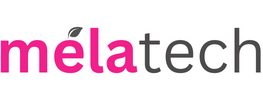Tutte le più moderne e desiderate postazioni PC hanno in comune l’avere a disposizione due o più monitor, magari di dimensioni ampie e dalle risoluzioni importanti, per lavorare al meglio al massimo della visibilità e comodità su molteplici finestre e applicazioni.
Se pensando a uno schermo di dimensioni generose e grande luminosità ti viene in mente proprio quello dell’iMac di casa Apple, sappi che con questa guida ti spiegherò come usare iMac come monitor per PC Windows: potrebbe incoraggiarti a comporre una postazione di lavoro e intrattenimento mista Windows/MacOSX in grado di far fronte a ogni tipo di esigenza.
Dopo averti spiegato nella mia recente guida “Come collegare 2 o più monitor su MacBook Air/Pro con Chip M1” Oggi andrò a guidarti in un’operazione simile ma più basilare, vedrai bastano solamente un iMac, un PC Windows compatibile e il cavo giusto.
Perché usare iMac come monitor per PC?
La scelta di utilizzare un iMac come monitor di PC può essere quella giusta per chi cerca il massimo comfort visivo: la comodità di passare dallo schermo da 13 o 15 pollici di un notebook a quello da 21-24 o 27 di un iMac è sicuramente un altro mondo.
Inoltre potrebbe essere l’idea ottimale per ridare uno scopo a quel tuo iMac un po’ datato, magari di metà 2010, che non hai avuto il coraggio di abbandonare perché, in fin dei conti, funziona ancora troppo bene.
Oppure il tuo lavoro e le esigenze diverse di chi abita con te ti portano ad avere bisogno di ottimizzare lo spazio a tua disposizione affiancando un PC portatile economico con Windows a un iMac, creando una certa sinergia tra i due ecosistemi informatici.
Come usare iMac come monitor per PC Windows?
Collegare un iMac come schermo esterno di un PC Windows, a differenza del collegamento ad una console come la PS5 o PS4 del quale ti ho già parlato nella mia recente guida “Come usare iMac come monitor per PS4 e PS5” è tutta una questione di porte e cavi compatibili.
Lato iMac la connessione come monitor a un PC può essere possibile solo in presenza di porta Mini DisplayPort (si trova sugli iMac da 24″ e 27″ di fine 2009 e 2010), oppure tramite porta Thunderbolt per i modelli dal 2011 fino a metà 2014.
Se vuoi verificare con ulteriore precisione puoi anche controllare sulla pagina ufficiale Apple dove troverai tutti i modelli di porte suddivise per modelli e anno di produzione.
Lato PC Windows occorre sia presente un porta HDMI oppure una porta VGA (ma qui ti servirà un adattatore). La connessione tra i due dispositivi deve quindi avvenire con un cavo che abbia Mini DisplayPort o Thunderbolt da un lato e HDMI (o adattatore VGA) dall’altro.

Appena avrai verificato che l’iMac che vuoi usare come schermo e il PC Windows siano dotati delle porte in questione, spegnili entrambi, procurati il cavo adatto ed effettua il semplice collegamento.
Successivamente accendili entrambi e usa la combinazione di tasti “cmd” + “fn” + “f2” sulla tastiera dell’iMac per attivare la funzione Target Display e vedere lo schermo del tuo PC Windows su iMac. Ti do inoltre un altro consiglio: per migliorare la visualizzazione dello schermo PC su iMac datati è consigliabile settare sul PC la risoluzione 2560x1440p.
Quali cavi Displayport o Thunderbolt usare usare iMac come monitor per PC Windows?
Come abbiamo visto, i protagonisti del collegamento tra PC Windows e iMac da usare come schermo sono i cavi e il loro formato.
Da Mini DisplayPort e DisplayPort a HDMI o da Thunderbolt ad HDMI ne possiamo trovare tantissimi modelli, di svariate marche e che differiscono per lunghezza, qualità costruttiva, architettura dei materiali e ovviamente per valore di mercato.
Di seguito puoi trovare quelli più utilizzati dagli utenti e con il giusto compromesso qualità prezzo.