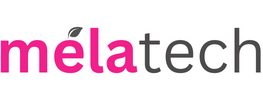Sei un appassionato di grafica, lavori spesso con Photoshop o altre app di questo genere e vuoi che ogni tuo lavoro raggiunga la perfezione? Allora questa mia guida è proprio quello che fa per te! Infatti dopo averti spiegato nella mia precedente guida “Come utilizzare iPhone come tavoletta grafica” oggi ti spiegherò invece come usare iPad come tavoletta grafica condividendo lo schermo sul tuo Mac o pc Windows che sia.
Non sapevi che esistesse questa possibilità? Non preoccuparti, sono molti gli utenti che una volta scoperta questa “chicca” restano a bocca aperta. Ma è proprio così, niente di surreale.
Anzi, grazie alla tua nuova “tavoletta riciclata” potrai divertirti a creare e modificare i tuoi lavori come un vero e proprio artista professionista.
Inoltre, molti non sanno che è possibile collegare l’iPad addirittura anche ad un PC Windows. Non te lo aspettavi, vero?
Allora non dilunghiamoci più tanto, entriamo subito nel vivo dell’articolo. Rilassati e mettiti comodo!
Requisiti
Ovviamente, per poter usufruire di questa connessione tra iPad e Mac/PC, devi necessariamente disporre di dispositivi non troppo datati. Questo è dovuto al fatto che i firmware e le app compatibili e necessarie per il corretto funzionamento di questa operazione, devono essere sempre aggiornati e compatibili con le ultime tecnologie.
Per quanto riguarda l’iMac è consigliabile per lo meno un modello che parta dall’anno di produzione 2015.
Mentre nel caso di un MacBook, i modelli Air compatibili sono tutti quelli prodotti a partire dal 2016, i quali montano a bordo un processore Intel Core m3 dual‑cor e un supporto video e grafica Intel HD Graphics 515.
Mentre per quanto riguarda le Versioni Pro prodotte dal 2016 portano al loro interno un processore Intel Core i7 quad‑core a 2,6GHz e una scheda grafica Radeon Pro 450 con 2GB di memoria GDDR5 e switch della grafica automatico Intel HD Graphics 530.
Cosa altrettanto importante per il corretto funzionamento, è che tutti i dispositivi Mac per poter funzionare con questo procedimento, devono essere aggiornati al sistema operativo MacOS Catalina o superiore..
.
Per quanto riguarda invece i modelli di iPad compatibili sono tutti quelli di 6° generazione. Mentre per i modelli Air più economici si parte dalla 3° generazione, per poi finire con gli iPad Mini, la quale compatibilità parte dalla 5° generazione.
Discorso diverso invece per tutti i modelli di iPad pro, i quali sono muniti di tutte le caratteristiche essenziali per essere appunto usati come tavoletta grafica collegata al tuo Mac o Pc.
E per i PC Windows? A questa risposta sarà molto semplice rispondere, infatti se il tuo PC Windows supporta programmi del calibro di Photoshop significa senza dubbio che disponi di un modello non troppo remoto, e non avrai nessun problema di utilizzo.
Perché usare iPad come tavoletta grafica?
Utilizzare un iPad come tavoletta grafica per i tuoi progetti comporta sicuramente dei vantaggi importanti. Basti pensare a quelli più semplici: precisione e velocità.
Effettuare un ritocco, disegnare una vignetta, o ricalcare un volto, diventerà un vero e proprio gioco da ragazzi. Ormai la qualità degli iPad ha quasi superato quella delle tavolette vere e proprie, e i classici mouse o Track Pad non possono purtroppo raggiungere livelli simili di precisione.
E non è un caso infatti, che i grafici più affermati usino questa ‘estensione’ per ottimizzare i propri lavori. In sostanza, stiamo parlando di un vero e proprio vantaggio in termini di produttività.
Provare per credere!
Come usare iPad come tavoletta grafica?
Adesso che hai finalmente scoperto che è possibile collegare un iPad come tavoletta grafica al tuo PC/Mac, giustamente vorrai sapere come fare. Quindi andiamo dritti al punto cruciale di questa guida!
Innanzitutto, ti posso dire fin da subito che puoi utilizzare il tuo iPad sia come estensione del display, sia come duplicazione. La scelta sta a te, in base alle tue comodità e preferenze.
Tieni presente che lavorare direttamente dall’iPad, scaricando magari l’applicazione ufficiale di Photoshop o simili, ti consente per esempio di zoomare fino al dettaglio, e molte altre piccole accortezze che sono imprescindibili.
Nel prossimo paragrafo, ti spiegherò quindi come effettuare questo semplice collegamento grazie alla funzione sidecar creata appositamente da Apple, e/o sfruttando alcune app o programmi terzi.

Condividere monitor iPad su un computer Mac con Sidecar
Con l’arrivo della versione di Mac OS Catalina rilasciata nel 2019, Apple ha introdotto la funzione Sidecar che permette appunto di condividere lo schermo di iPad su un dispositivo Apple come iMac e MacBook.
Eseguire questa operazione è davvero molto semplice e veloce, occorrono solamente pochissimi passaggi e pochi click. Vediamoli:
- Accertati che entrambi i dispositivi siano loggati con lo stesso ID Apple e connessi alla stessa rete Wi-Fi;
- Esegui un Swipe in basso partendo dall’ angolo in alto a destra dell’iPad (1);
- Nel centro di controllo, tocca l’icona di condivisione schermo (2);
- Seleziona il tuo Mac tra la lista dei dispositivi disponibili.
Il gioco è fatto, in un istante lo schermo del tuo iPad apparirà “magicamente” nello schermo del tuo Mac e potrai così utilizzare iPad come una vera e propria tavoletta grafica, sfruttando ovviamente app di grafica e/o disegno precedentemente installate al suo interno.

Condividere monitor iPad su Mac con l’app Astropad
Un’ottima app che in tempo reale riproduce sullo schermo del tuo Mac ogni minimo ritocco è Astropad. Compatibile con tutti i programmi di grafica, offre il meglio se utilizzata con pennini specifici come Apple pencil o Adonit.
Per utilizzarla non dovrai fare altro che installare l’app disponibile in versione gratuita per 14 giorni sia sul Mac che sull’iPad. Successivamente ai giorni di prova, il costo per l’utilizzo sarà di circa14.99€ per l’abbonamento mensile o circa 99.99€ per quello annuale.
Condividere monitor iPad su PC Windows
Se possiedi un iPad e desideri condividere lo schermo per utilizzarlo quindi come una tavoletta grafica su un computer Windows, dovrai installare sul tuo PC l’apposito Software Apowersoft, il quale permetterà al PC stesso di interagire e sfruttare la tecnologia Airplay di Apple.
Una volta installato assicurati che entrambi i dispositivi siano connessi alla stessa rete Wi-Fi e avvia il programma Apowersoft. Fatto ciò fai swipe nell’angolo in alto a destra del tuo iPad e nel centro di controllo tocca l’apposita icona di condivisione e seleziona poi il tuo PC che apparirà nell’elenco.
Nulla di più facile! Ecco che grazie a questo software, potrai goderti lo schermo di iPad condiviso sul tuo PC, e poterlo così usare come una vera tavoletta grafica!
Conclusioni
Ci siamo, eccoci arrivati alla fine di questo articolo/guida, in cui ti ho spiegato in che modo è possibile usare iPad come tavoletta grafica, oltre che su i dispositivi Mac, anche su un comune PC Windows.
Come hai potuto constatare, questa operazione è molto più semplice di quanto si possa pensare.
Sicuramente gli aspetti più importanti da considerare, sono legati alla compatibilità dei dispositivi e dei loro software installati, in quanto il procedimento in se è davvero alla portata di chiunque, ma una volta imparato non avrai mai più problemi e nessuna difficoltà nel farlo.