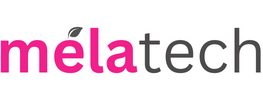Se stai leggendo questo articolo, è probabile che tu sia alla ricerca di un file importante sul tuo Mac che sembra essere sparito nel nulla. Non preoccuparti, potrebbe semplicemente essere un file nascosto. In questo articolo, scopriremo insieme come visualizzare questi file nascosti su Mac, un’operazione molto più semplice di quanto possa sembrare.
Perché i File vengono Nascosti?
Prima di tutto, è importante capire perché alcuni file o cartelle vengono nascosti. Ci sono diverse ragioni:
- Protezione del Sistema: Nascondere file e cartelle è una precauzione per evitare che l’utente danneggi accidentalmente il sistema operativo.
- Sicurezza: In caso di attacchi hacker, nascondere file importanti può offrire un ulteriore livello di protezione.
- Privacy: Se si utilizza un Mac condiviso, nascondere file personali o sensibili può essere necessario.
Come visualizzare i file nascosti su Mac e sulle cartelle
Come vedremo a breve, esistono diversi modi per visualizzare i file nascosti su Mac, l’importante è sempre utilizzarli stando molto attenti a cosa andremo a digitare. Il rischio di compromettere file importanti è sempre dietro l’angolo.
- Utilizzo di Scorciatoie da Tastiera nel Finder:
- Apri Finder.
- Seleziona una cartella o la posizione “Machintosh HD“
- Premi “Command” + “Shift” + “Punto” (⌘ + shift + .)
- I file nascosti diventeranno subito visibili, contrassegnati da un’icona semi-trasparente.
- Per nasconderli nuovamente, ripeti la combinazione di tasti.
- Utilizzo del Terminale:
- Apri il Terminale (da Spotlight o Launchpad).
- Digita il comando “defaults write com.apple.finder AppleShowAllFiles TRUE; killall Finder” e premi Invio per mostrare i file.
- Per nasconderli di nuovo invece, usa “defaults write com.apple.finder AppleShowAllFiles FALSE; killall Finder“.
- Applicazioni Esterna come OnyX:
- Scarica e apri OnyX.
- Vai su Parametri > “Finder“.
- Spunta “Mostra files e cartelle nascoste” nella sezione Opzione Varie.
- Clicca su Continua per applicare le modifiche.
Come Nascondere File e Cartelle
Se desideri invece nascondere specifici file o cartelle segui questi semplici passaggi:
- Vai su “Applicazioni“
- Apri il “Terminale“.
- Digita “chflags hidden“, aggiungi uno spazio, poi trascina all’interno il file o la cartella che vuoi nascondere.
- Premi Invio e il file sarà nascosto.
Per rendere visibili nuovamente i file, usa il comando “chflags nohidden” seguito dal percorso del file o della cartella.
Se vuoi approfondire questo argomento, puoi anche consultare la nostra guida dedicata “Come nascondere file o cartelle su Mac“, siamo sicuri che ti sarà veramente utile, sia per imparare nuovi trick da utilizzare con il tuo Mac che per effettivamente nascondere file o cartelle distanti da occhi indiscreti!
File nascosti su Hard Disk Esterni
La gestione dei file nascosti non si limita solo al disco interno del tuo Mac, ma è estremamente utile anche per gli hard disk esterni, specialmente se usi questi dispositivi per archiviare dati importanti. Molte delle tecniche che abbiamo descritto per il Mac sono applicabili anche agli hard disk esterni collegati al tuo computer. Ecco come fare:
- Collega l’Hard Disk Esterno: Assicurati che il tuo hard disk esterno sia correttamente collegato al Mac.
- Utilizza le Scorciatoie da Tastiera nel Finder: Una volta che l’hard disk è riconosciuto, apri il Finder e utilizza la combinazione di tasti “Command” (⌘) + “Shift” + “.” (punto) per visualizzare i file nascosti presenti nell’hard disk.
- Uso del Terminale: Apri il Terminale e digita “defaults write com.apple.finder AppleShowAllFiles TRUE; killall Finder“. Questo comando renderà visibili i file nascosti anche sugli hard disk esterni connessi.
Per approfondire la scelta di un hard disk esterno adatto al tuo Mac, ti suggerisco di consultare il nostro articolo “I 7 Migliori Hard Disk Esterni per Mac“, che offre una panoramica dettagliata delle migliori opzioni disponibili sul mercato, tenendo conto di fattori come capacità di storage, velocità di trasferimento, e compatibilità con macOS. Questo ti permetterà di scegliere il dispositivo più adeguato alle tue esigenze, sia per lavoro che per uso personale.
Consiglio: se il tuo disco esterno non dovesse essere rilevato e/o dovesse funzionare in maniera non corretta, potrebbe dipendere da come è stato formattato. Ti consiglio in tal caso, di leggere la nostra guida dedicata “Come formattare un disco esterno con Mac“
Consigli e Avvertenze
- Cautela: Modificare o rimuovere file di sistema può causare problemi al tuo Mac. Procedi con attenzione.
- Aggiornamenti macOS: Alcuni metodi potrebbero cambiare con aggiornamenti futuri del sistema operativo, verifica sempre la compatibilità.
- Backup: Prima di apportare modifiche importanti, considera l’idea di effettuare un backup dei tuoi dati.
Considerazioni Finali
Visualizzare o nascondere file su Mac è un’operazione semplice, ma è fondamentale procedere con cautela, specialmente quando si trattano file di sistema. Ricorda che le modifiche hanno effetto immediato e non è necessario riavviare il Mac.
Se hai domande o vuoi condividere la tua esperienza, lascia un commento sotto l’articolo. Speriamo che questa guida aggiornata ti sia stata utile nella gestione dei tuoi file nascosti su Mac!