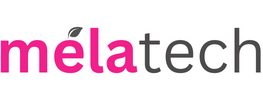Il massiccio impiego dello smartworking da casa, la necessità di condividere l’utilizzo dei nostri computer e dispositivi Apple con i figli in “Didattica A Distanza” oppure lo scrivere la nostra tesi dalla biblioteca e dai mezzi pubblici, sono tutte situazioni che spesso ci spingono a voler custodire i nostri file e documenti con un maggior desiderio di riservatezza, magari limitandone l’accesso ai soli possessori di una password.
Su MacOSX è possibile, è semplice e intuitivo, scopriamo quindi step by step come fare con questa semplice guida.
Perché mettere una password di accesso a un documento su Mac?
Se anche tu come me ti ritrovi spesso a non avere uno uso esclusivo del tuo Macbook o iMac, magari perché sei costretto a condividerlo nel quotidiano con più membri della famiglia o colleghi di lavoro, avrai provato almeno una volta, lasciandolo aperto sulla scrivania, quella sensazione di turbamento del tutto simile a quando ti dimentichi di chiudere a chiave la porta di casa.
“Non succede niente, però non si sa mai” continui a ripeterti, sperando che nessuno modifichi o elimini per sbaglio quei file o cartella su cui hai lavorato tanto.
La ricerca di maggior riservatezza e protezione per i nostri file ci spinge a cercare semplici modi per limitarne l’accesso e il più immediato ed efficace è quello di proteggerli con una password.
Come mettere password su cartelle o documenti con Mac?
Non esiste un modo univoco per proteggere singoli file o cartelle del tuo Mac con una password, ma le applicazioni e i programmi che si usano maggiormente per creare questi file (Pages, Numbers, Microsoft Office e via dicendo) prevedono tutti la possibilità di mettere una password di accesso al file o addirittura, se il tuo Macbook è dotato di TouchID, di potervi accedere direttamente con l’autenticazione biometrica della tua impronta.
In Pages ad esempio ti basterà andare sulla tab “File” e scegliere “Imposta Password“. Attenzione però perché che la password che utilizzerai NON sarà recuperabile, cerca quindi di sceglierne una che tu sia sicuro di ricordare sempre.
Per quanto riguarda invece la limitazione d’accesso alle tue foto, ricordati che puoi ostacolarne la visualizzazione rendendo interi album nascosti, a cui comunque si potrà accedere solo tramite il tuo Apple ID.
Non è però tutto, perché devi sapere che anche il sistema MacOSX di casa Apple ti dà la possibilità di proteggere i tuoi file importanti. Vediamo come..
Quale applicazione di defoult usare per creare documenti protetti da password su Mac?
La via più semplice e totalmente gratuita per proteggere tramite password documenti e cartelle del tuo Mac senza ricorrere ad applicazioni di terze parti è quella di utilizzare Utility Disco, installata di default sui computer Apple.
Apri quindi la sopracitata app “Utility Disco” e dalla tab in alto clicca sul menu File, seleziona la voce Nuova Immagine > Immagine da Cartella, selezione successivamente la cartella da proteggere e clicca sul tasto “Scegli”; in seguito inserisci il nome che vuoi darle e il percorso dove vuoi venga creata l’immagine protetta da password della tua cartella (Foto1-2); scegli l’opzione “Codifica a 128-bit” oppure “Codifica a 256-bit” (Foto 3) e su “Formato Immagine” seleziona “lettura/scrittura” infine clicca su “Salva” (Foto 4).
Il gioco è fatto a questo punto verrà creato, nella posizione precedentemente indicata, un file .dmg (Foto 5) protetto dalla password da te scelta e contenente la tua cartella accessibile naturalmente solamente da te o da chi conosce la chiave d’accesso che hai creato.

Ricordati: una volta accertatoti che la nuova cartella protetta è stata creata, elimina quella originale, perché il sistema alla fine del procedimento creerà un file .dmg protetto del tutto nuovo ma manterrà anche quello preesistente senza protezione.
Come visualizzare un documento o cartella una volta aggiunta una password di protezione?
Finalmente sei riuscito a mettere una password al tuo documento o cartella ma naturalmente è importante che tu sappia anche come riaprirlo successivamente. Per farlo non ti basta altro che ricercare la cartella o documento e inserire la password da te scelta (Foto 6), oppure potrai anche farla inserire in automatico dal Portachiavi di iCloud se hai scelto di salvare anche li la vostra password per un ulteriore livello di comodità e sicurezza.
Ricordati come detto in precedenza che le chiavi d’accesso a documenti e file non sono come le credenziali con cui accedi ai vari siti e servizi, NON sono cioè recuperabili: se te la dimentichi dovrai ricreare da zero una nuova versione del file.
In questo caso potrebbe aiutarti l’accesso biometrico (consigliato) tramite impronta digitale se il tuo MacBook è dotato di Touch ID: ti basterà infatti utilizzare il tuo dito per aprire qualsiasi tipo di file protetto da password.
Ancora una volta Apple con MacOSX ha già pensato a tutte le nostre esigenze di privacy e riservatezza riguardanti i nostri preziosi documenti senza bisogno di ricorrere obbligatoriamente ad applicazioni di terze parti: scegliere una password sicura è sempre una buona prassi quando condividiamo l’uso quotidiano del nostro Mac con persone diverse sullo stesso account utente.