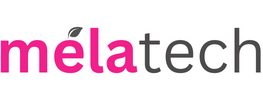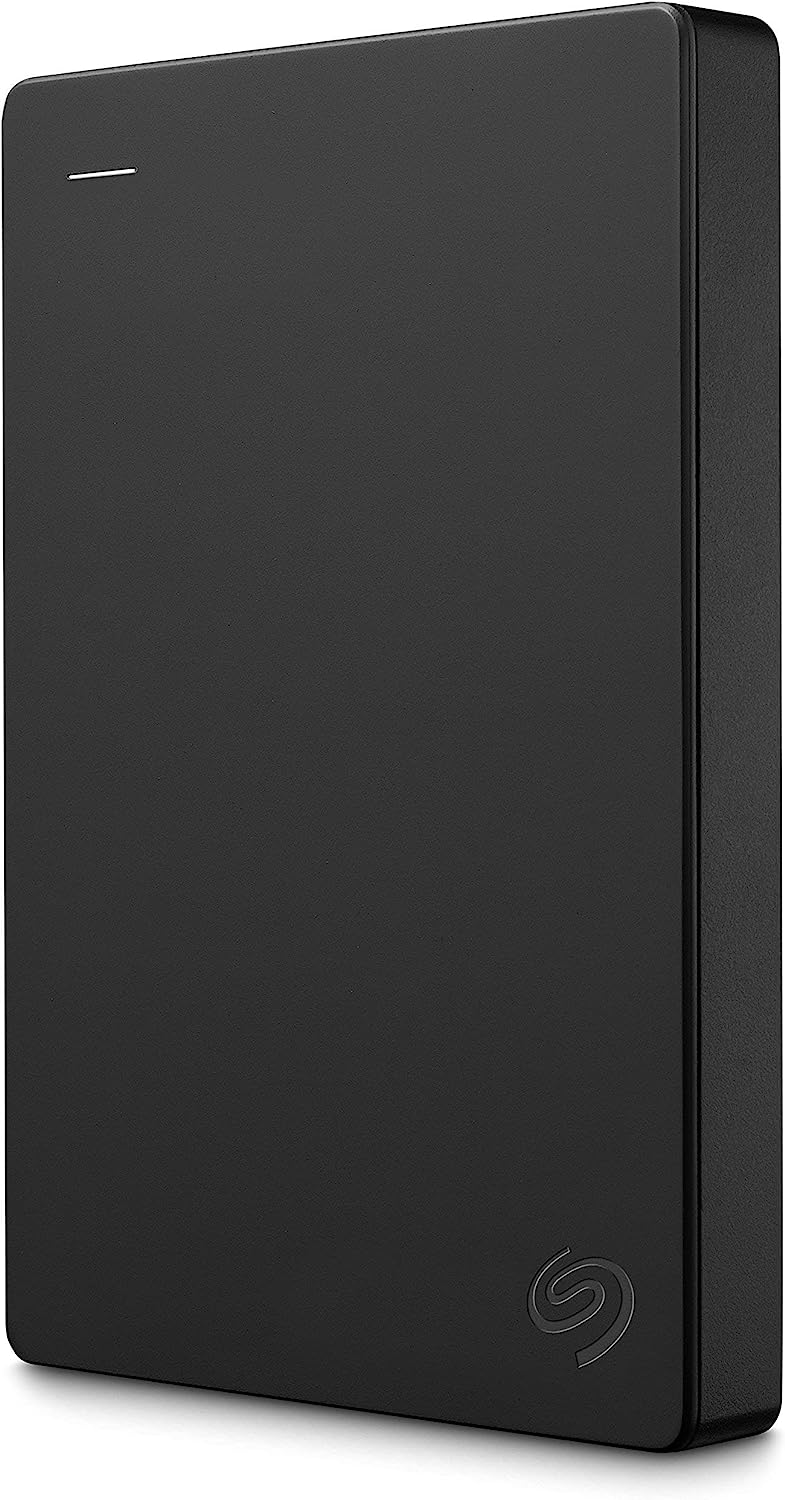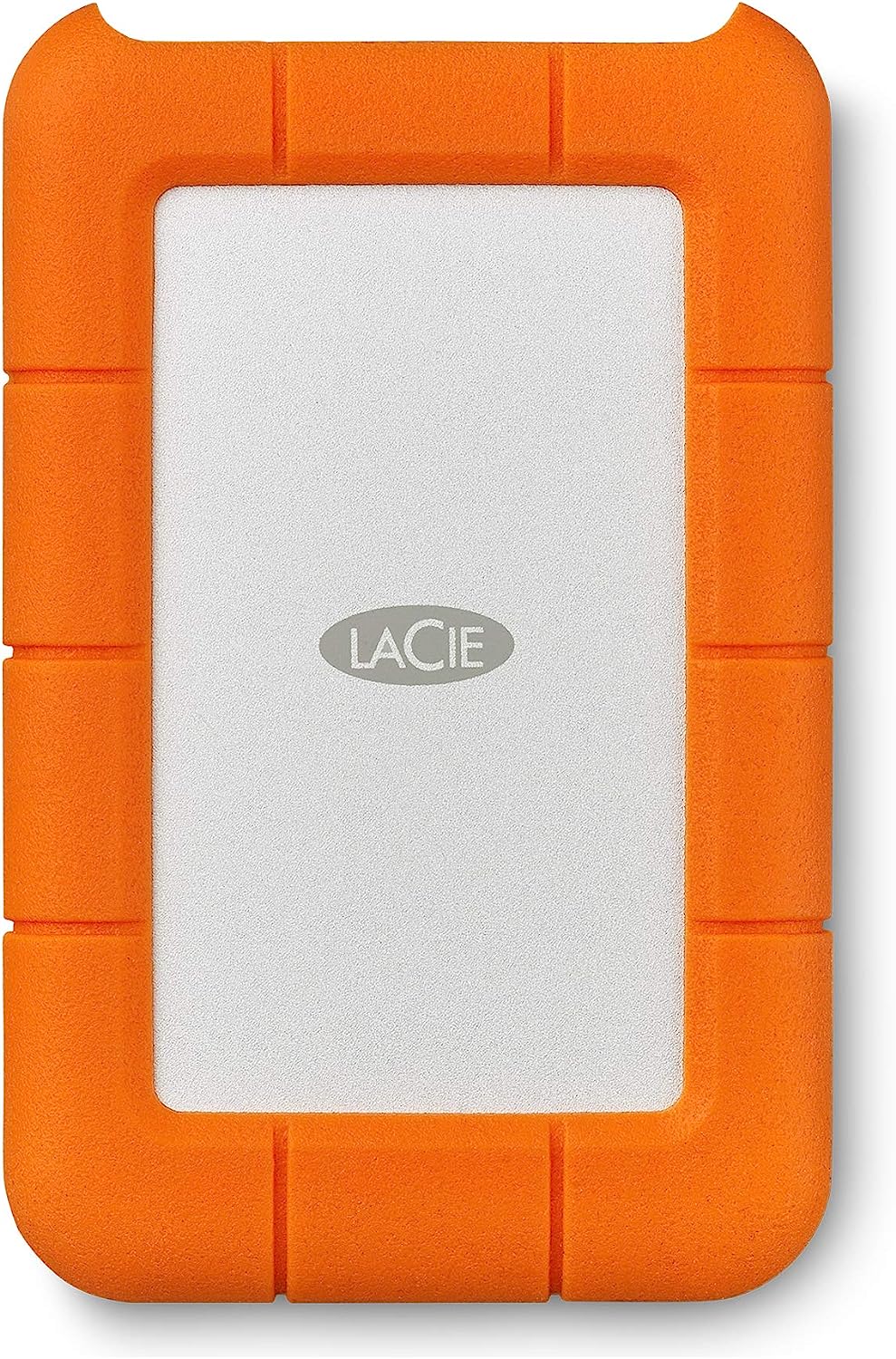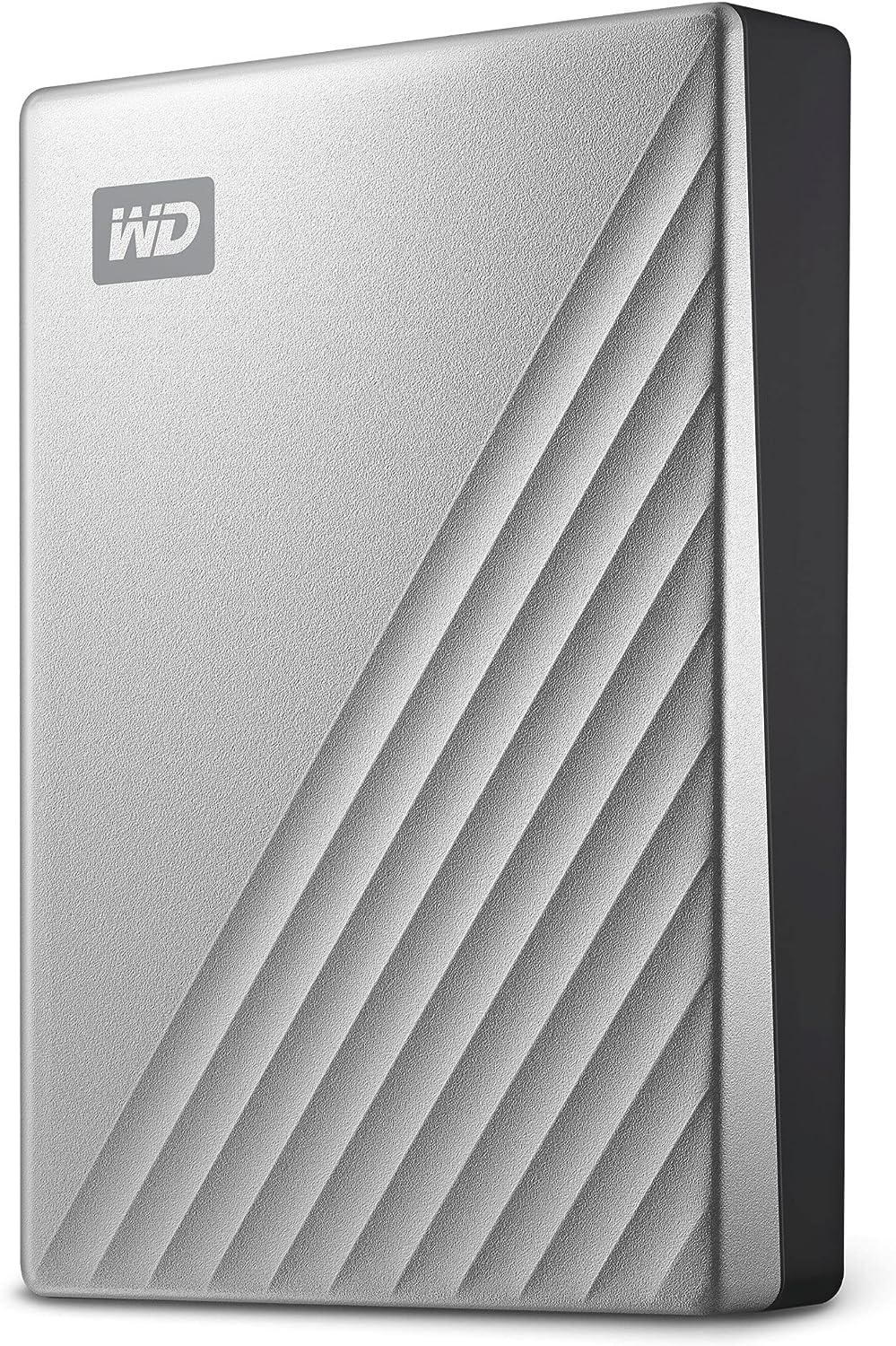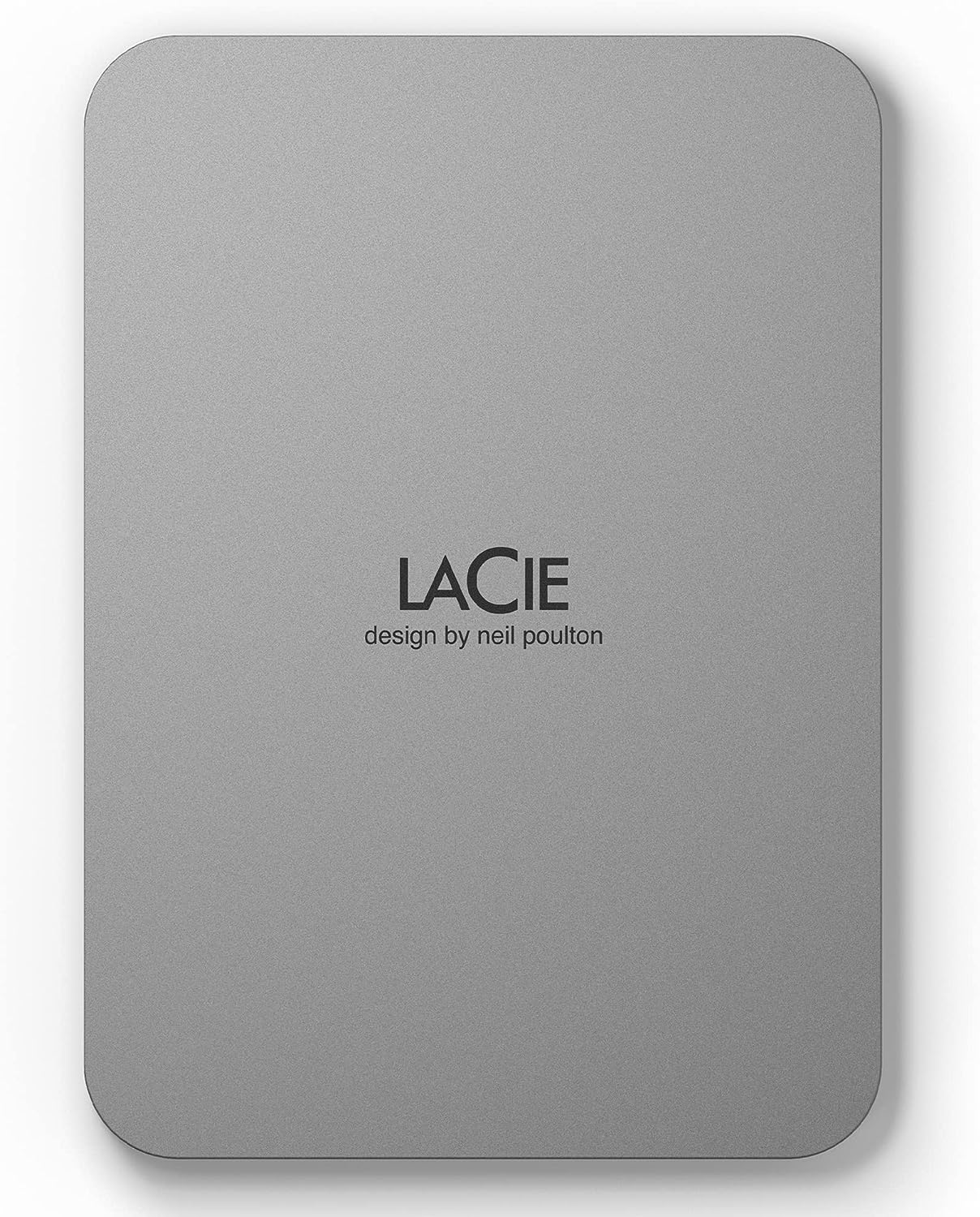Nell’ecosistema digitale di oggi, gli utenti Mac spesso si trovano di fronte alla necessità di espandere la capacità di memoria dei loro dispositivi. Nonostante le opzioni di archiviazione cloud, l’utilizzo di un disco rigido esterno o di un’unità SSD rimane una scelta prevalente.
Questa guida esamina in modo approfondito come formattare correttamente un disco esterno per Mac, assicurando la massima efficienza e compatibilità.
Comprendere il Formato del Disco su Mac
Il formato del disco è un concetto cruciale nell’uso di memorie esterne con un Mac. Si riferisce alla configurazione di come i dati sono organizzati, archiviati e gestiti su un’unità di memoria. Un formato adeguato garantisce che il Mac possa leggere, scrivere e manipolare i dati sul disco esterno in modo efficiente, ottimizzando le prestazioni e assicurando la stabilità del sistema.
Naturalmente è anche molto importante scegliere dischi di qualità e adatti a strumenti all’avanguardia come gli iMac e i MacBook. Per questo abbiamo appositamente creato una guida dedicata ai “Migliori Hard Disk esterni per Mac” che siamo certi ti potrà aiutare a scegliere quello più adatto alle tue esigenze.
Procedura (rapida) per formattare un disco esterno con Mac
- Collega il disco esterno al Mac.
- Apri Applicazioni > Utility e seleziona Utility Disco.
- Scegli il disco esterno nell’elenco sulla barra laterale. (1)
- Clicca su Inizializza. (2)
- Nella finestra che appare, assegna un nome al disco e seleziona il formato desiderato dal menu a tendina. (Vedi foto al paragrafo finale)
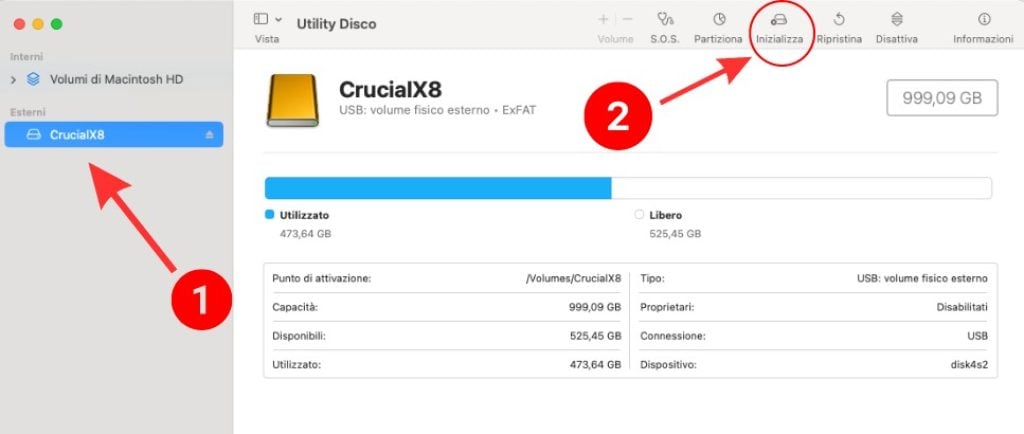
Questa è la procedura rapida descritta in 5 semplici passaggi, ma se desideri imparare la procedura accurata con tutti gli step importanti, ti consigliamo di continuare con la lettura di questa nostra guida per capire al meglio cosa comprende questa operazione. Infine recati in fondo a questo articolo dove potrai trovare la procedura dettagliata per formattare un disco per Mac.
Formati di disco ottimali per macOS
La scelta del formato giusto per un disco esterno per Mac è fondamentale. Mentre macOS è capace di leggere e scrivere in vari formati, alcuni sono più adatti di altri. I formati come FAT e NTFS sono comuni in ambiente Windows, ma presentano limitazioni quando usati con Mac. I formati nativi come APFS (Apple File System) e HFS+ (Hierarchical File System Plus) sono progettati per integrarsi perfettamente con macOS, sfruttando le sue caratteristiche uniche per massimizzare l’efficienza e la sicurezza.
APFS: Un sistema file moderno e avanzato per Mac
Introdotta con macOS High Sierra, l’APFS rappresenta un’evoluzione significativa rispetto a HFS+, progettato specificamente per sfruttare le capacità degli SSD. APFS offre numerosi vantaggi, tra cui:
- Istantanee e Versioning: Capacità di catturare istantanee dello stato del disco in momenti specifici, permettendo un facile ripristino.
- Crittografia Integrata: Offre un livello di sicurezza superiore, crittografando automaticamente i dati.
- Gestione dello Spazio Efficiente: Con APFS, il disco può allocare e gestire lo spazio in modo più flessibile, a differenza delle rigide partizioni di HFS+.
- Ridimensionamento Rapido e Dinamico delle Directory: Questa caratteristica consente una gestione dei file e delle directory più efficiente e veloce.
Quando scegliere APFS o HFS+
La scelta tra APFS e HFS+ dipende dalla versione di macOS in uso e dalle esigenze specifiche dell’utente. APFS è la scelta migliore per gli utenti che utilizzano macOS Sierra o versioni successive, specialmente su dispositivi con SSD. Per i Mac più vecchi o per situazioni in cui è necessaria la compatibilità con versioni precedenti di macOS, HFS+ rimane una scelta valida.
Varianti di formato: Case-Sensitive e Encrypted
Entrambi i formati, APFS e HFS+, offrono opzioni “case-sensitive“, che distinguono tra lettere maiuscole e minuscole, e “encrypted“, che aggiunge un ulteriore strato di protezione crittografando i dati sul disco. Queste opzioni sono particolarmente utili per gli utenti che hanno esigenze specifiche di sicurezza dei dati o che gestiscono un grande volume di file con nomi simili.
La formattazione di un disco rigido esterno, una chiavetta USB o una scheda SD per l’uso con un Mac è un processo semplice ma vitale. Questa guida spiegherà i passaggi necessari per formattare correttamente un dispositivo di memorizzazione in modo che sia compatibile con i sistemi macOS.
Perché formattare un disco esterno con Mac?
La formattazione è necessaria per due motivi principali:
- Pulizia dei Dati: Rimuovere tutti i dati esistenti sul disco, preparandolo per un nuovo uso.
- Compatibilità del File System: Assicurarsi che il disco sia compatibile con macOS, che usa un sistema di file diverso da Windows o Linux.
Procedura (dettagliata) per formattare un disco esterno con Mac
Attenzione: La formattazione cancellerà tutti i dati presenti sul disco. Assicurati di aver fatto un backup di qualsiasi dato importante prima di procedere.
- Connettere il Disco al Mac: Inserisci il disco che desideri formattare nel tuo Mac.
- Aprire l’Utility Disco: Vai su “Finder“, poi “Applicazioni” > “Utility” e seleziona “Utility Disco“.
- Selezionare il Disco: Nell’Utility Disco, trova il disco che vuoi formattare nell’elenco sul lato sinistro della finestra.
- Avviare la Formattazione: Clicca sul disco, quindi scegli l’opzione “Inizializza“.
- Scegliere il Formato (1):
- Formato: Seleziona “APFS” (Apple File System) o “APFS Crittografato” se stai usando macOS High Sierra o versioni successive su un SSD. Per i dischi HDD o per versioni più vecchie di macOS, scegli “Mac OS Esteso (Journaled)”o (ExFAT) se dovrai usare questo disco su altri supporti come ad esempio un PC Windows.
- (Nel caso della versione “APFS Crittografato” dovrai immettere una password a tua scelta che andrà a salvaguardare i tuoi dati, ma ricordati di salvarla in un posto sicuro altrimenti non potrai mai più accedere ai tuoi dati e/o riformattare il tuo disco in futuro).
- Opzioni di sicurezza: In questa sezione potrai scegliere con quale velocità/sicurezza vorrai formattare il tuo disco. (Questa scelta è puramente soggettiva a seconda di che tipo di sicurezza vorrai ottenere dalla tua formattazione).
- Formato: Seleziona “APFS” (Apple File System) o “APFS Crittografato” se stai usando macOS High Sierra o versioni successive su un SSD. Per i dischi HDD o per versioni più vecchie di macOS, scegli “Mac OS Esteso (Journaled)”o (ExFAT) se dovrai usare questo disco su altri supporti come ad esempio un PC Windows.
- Dare un Nome al Disco (2): Inserisci un nome per il tuo disco. Questo nome verrà visualizzato quando il disco è connesso al Mac.
- Cliccare su Cancella: Dopo aver selezionato le impostazioni, clicca su “Inizializza“. Attendere che il processo di formattazione sia completato.
- Conclusione: Una volta terminato, il disco sarà pronto per l’uso con il tuo Mac.
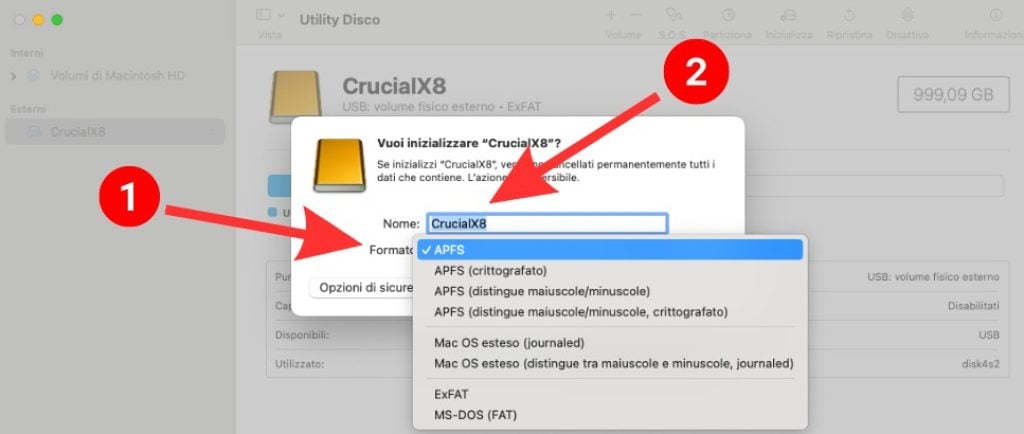
Conclusioni
Formattare un disco per Mac è un processo semplice ma essenziale. Seguendo attentamente questi passaggi, puoi assicurarti che il tuo disco sia pronto per archiviare dati in modo sicuro e compatibile con il tuo sistema macOS.
Ricorda sempre di eseguire un backup dei tuoi dati per evitare perdite accidentali durante la formattazione, e se decidi di crittografare il tuo disco, di salvare in un posto sicuro la password scelta. In caso di perdita di tale password il disco non sarà più utilizzabile e sarà anche impossibile inizializzarlo!