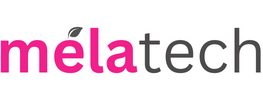Immagino che (se sei arrivato leggere questa mia guida), il tuo iPhone o il tuo iPad non siano più rapidi come prima o che la loro capacità memoria è arrivata limite dello spazio disponibile. Tranquillo! La maggior parte di questi dispositivi, dopo qualche tempo comincia a dare i primi segni di “stanchezza”, soprattutto se si è scelto un taglio della capacità ristretto e se si usano app che salvano svariati dati, come ad esempio TikTok o Telegram.
Ma come per ogni cosa, esiste sempre una soluzione che consente di risolvere il problema. Sicuramente, potrai “alleviare il dolore” cominciando ad eliminare un po’ di spazio occupato inutilmente dalla memoria delle applicazioni installate.
Allora, diventa quindi utile capire come eliminare la cache su iPhone e iPad e velocizzarli (per quanto possibile) andando a vedere passo per passo tutti i metodi e i passaggi per compiere questa operazione che ti anticipo già, è molto semplice.
Cos’è la cache e a cosa serve?
La cache è una parte di dati (o memoria fisica) dove il sistema operativo, le app, e i programmi salvano i propri dati. Questa memoria (cache) salvata, permette al tuo dispositivo e alle sue app di funzionare in modo corretto, più fluido e più veloce. La cache è dunque un elemento molto importante per il corretto funzionamento sia di iPad che iPhone.
Perché svuotare la cache su iPhone?
Cancellare i dati, sia dal browser di navigazione (esso sia Safari, Chrome, FireFox o Opera) che dal telefono, comporta sempre dei vantaggi. Seppur minimi. Ti starai quindi chiedendo: “Allora perché devo svuotare la cache sul mio iPhone se lo spazio che posso recuperare è davvero limitato?”
La domanda è più che lecita e merita una risposta soddisfacente. Se le app e le ricerche sul web sono state davvero tante, è facile immaginare che sul dispositivo sono salvati una grossa quantità di informazioni. Probabilmente, la maggior parte non sono nemmeno più rilevanti.
Quindi, diventa comprensibile il sovraccarico della memoria e il conseguente rallentamento dell’intero sistema. Non è un caso che quest’operazione venga fatta anche sui computer.
Inoltre è buona prassi attuare questa operazione anche per una questione di sicurezza, infatti è sempre consigliato dare di tanto in tanto una “ripulita” ai file che sono salvati in memoria. In modo da non lasciare facilmente traccia di tutte le informazioni private.
Una volta capito cos’è la memoria cache e perché possa essere necessario eliminarla, passiamo alla parte operativa e a come eliminare tutti i file obsoleti che occupano spazio nel tuo dispositivo.
Piccola premessa: se sei un utente alle prime armi che sta muovendo i primi passi con un device Apple non preoccuparti, usare un iPhone è molto semplice e intuitivo come ti ho già spiegato nella mia guida “Come si usa un iPhone” e ti posso assicurare che tale procedura è molto semplice e adatta anche per i neo utilizzatori di iPhone.
Eliminare la cache di SAFARI su iPhone e iPad
Svuotare la cache su Safari è molto semplice, ti basterà infatti accedere alle “Impostazioni di iOS” (1), poi scorri verso il basso e clicca sull’app “Safari” una volta che l’avrai individuata nell’elenco (2), successivamente clicca sulla dicitura “Cancella dati siti web e cronologia” (3), infine clicca su “Cancella dati e cronologia“. Il gioco è fatto!
Come puoi vedere il procedimento è davvero semplice e veloce, anche per i meno esperti ti lascio comunque questi screenshot che possono aiutarti ulteriormente con i passaggi da eseguire.
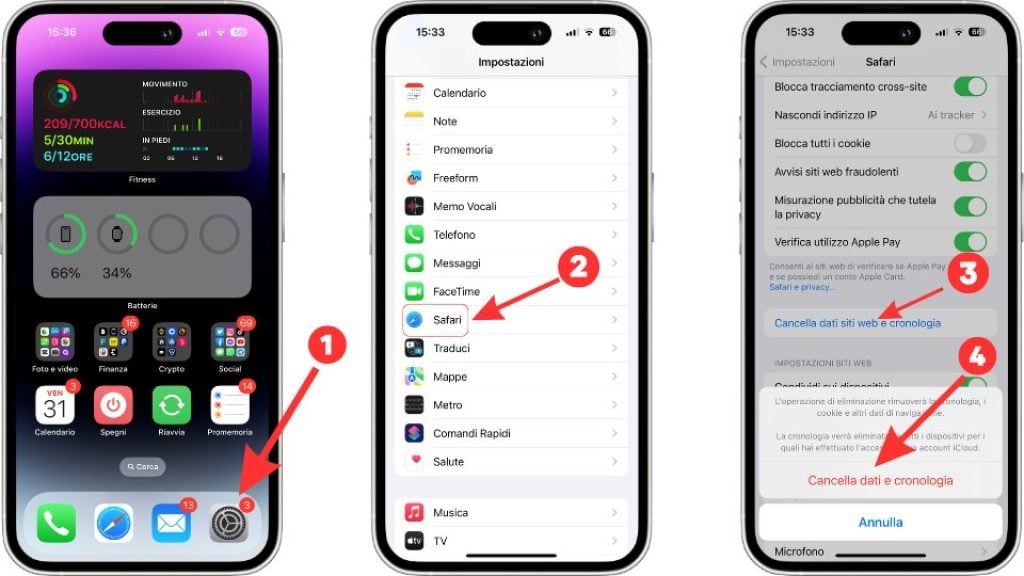
Una volta che avrai capito come fare, ti consiglio di eseguire questa operazione di tanto in tanto sul tuo iPhone o iPad, in modo tale da non arrivare al punto in cui si “depositano” molti dati che andranno poi a riempire la tua memoria inutilmente, rallentando il tuo smartphone.
Eliminare la cache di CHROME su iPhone e iPad
Il procedimento che consente di eliminare la cache su iPhone e iPad dall’app Chrome è simile a quello che ti ho appena spiegato per Safari. In questo caso però dovrai recarti nelle impostazioni dell’app stessa. Vediamo la procedura nel dettaglio.
Clicca dunque sull’app “Crhome” sul tuo iPhone o iPad e una volta aperta cerca e tocca i “tre puntini” posizionati in basso a destra (1), nella schermata successiva individua il comando “Cancella dati di navigazione” (2), in seguito seleziona la tipologia di dati che vuoi eliminare tra Cronologia, Cookie, Immagini e File (che di default saranno già tutti selezionati) (3) e successivamente conferma il tutto cliccando sul comando che trovi nella parte bassa della schermata “Cancella dati di Navigazione“.
Chrome inoltre offre anche la possibilità di decidere in che lasso di tempo cancellare i vari dati e la Cache, cosa molto utile se vorrai preservare alcuni dati che per te possono essere importanti. Per farlo ti basterà toccare il comando “Intervallo di tempo” (5) e selezionare appunto l’intervallo di tempo tra le 5 opzioni disponibili: Ultima ora, Ultime 24 ore, Ultimi sette giorni, Ultime quattro settimane o dall’inizio (che sarà sempre l’opzione di default).
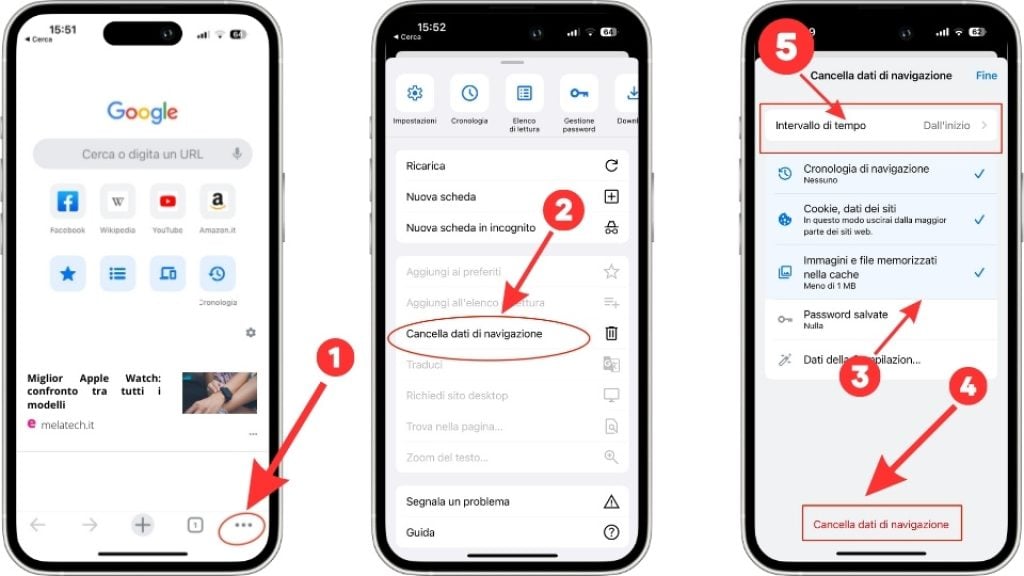
Eliminare la cache di FIREFOX su iPhone e iPad
Se come browser di navigazione sei solito usare Firefox devi sapere che anche in questo caso la procedura è molto simile e soprattutto molto semplice.
Vediamo subito tutti i passaggi da seguire: apri l’app Firefox e individua e tocca “l’icona con tre linee orizzontali” che trovi in basso a sinistra (1), nell’elenco che ti apparirà seleziona il comando “Impostazioni” (2) fatto ciò nella schermata successiva scorri in basso, individua e tocca la dicitura “Gestione dati” (3). A questo punto ti apparirà una nuova schermata dove potrai selezionare quali tipi di dati puoi cancellare dalla Cache di Firefox (4), una volta scelti ti basterà concludere l’operazione toccando il comando “Elimina dati personali” (5).
Seguendo questi semplici 5 step eliminerai tutti i dati della cache dell’app Firefox, ma in alternativa nel caso ne avessi bisogno potrai decidere di eliminare solo i dati dei siti web utilizzando l’apposito comando (6).
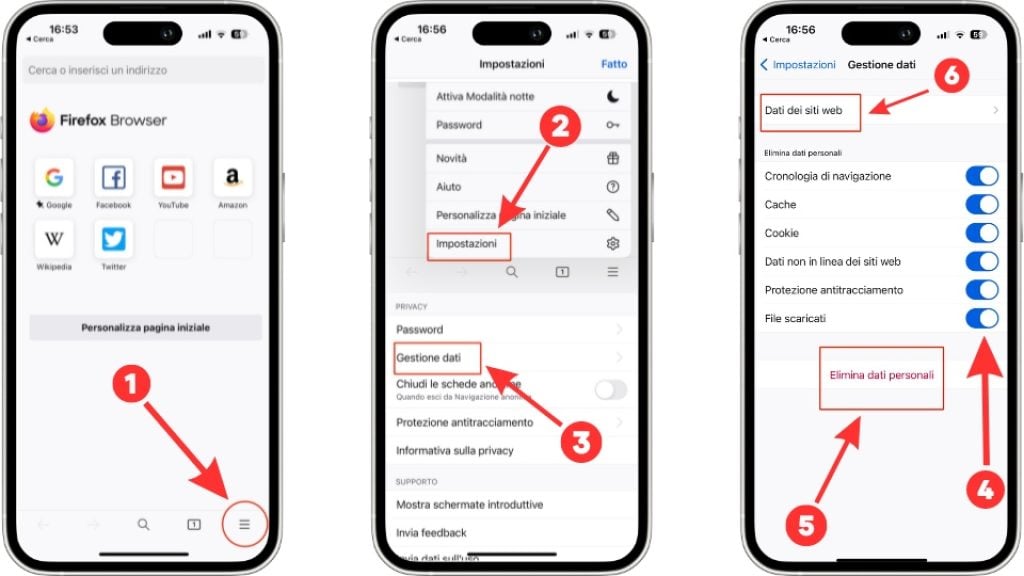
Eliminare la cache di OPERA su iPhone e iPad
Come tutti i broswer che ti ho fatto vedere in precedenza, anche Opera salva automaticamente i dati di navigazione per il suo corretto funzionamento e per velocizzare la sua esecuzione, andando però ad intaccare la disponibilità di memoria del tuo iPhone o iPad.
Eseguire la pulizia di tali dati è anche in questo caso un’operazione molto semplice e rapida, ti basterà infatti “aprire l’app Opera” sul tuo dispositivo e toccare la classica “icona formata da tre lineette orizzontali” situata in basso a destra dello schermo (1) e aprire il comando “Impostazioni” (2). Una volta all’interno del nuovo pannello tocca il comando “Elimina i dati del Browser” (3) e nella schermata successiva procedi selezionando quali tipologie di dati eliminare tra Cronologia Navigazione, Cookie, Immagini e File e Impostazioni del sito (4).
Fatto ciò concludi l’operazione di svuotamento della cache semplicemente toccando il comando “Cancella” (5).
Potrai inoltre (in base alle tue necessità) decidere in quale Time Range cancellare i dati scegliendo anche in questo caso tra la varie opzioni che ti verranno indicate (6).
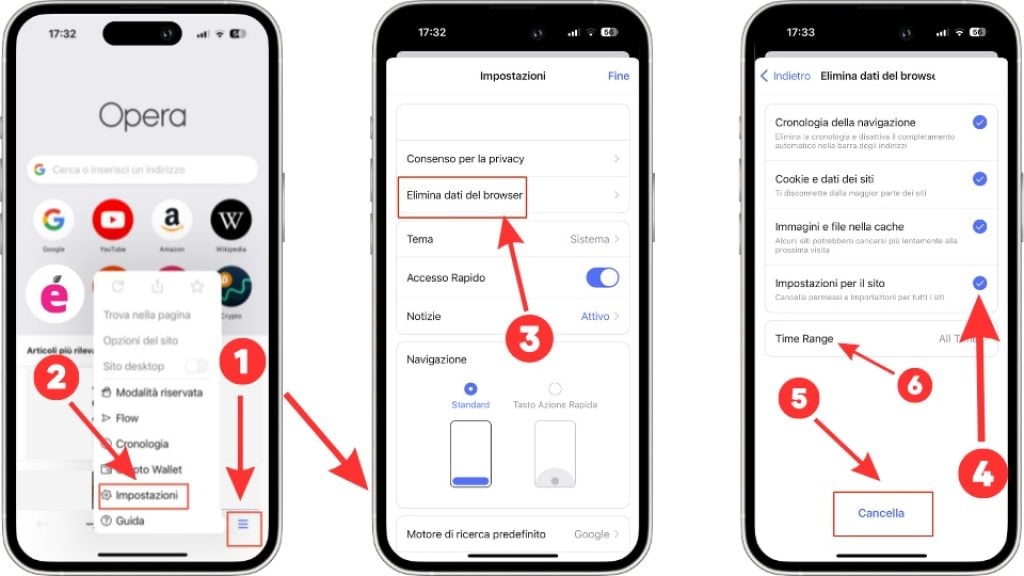
Come svuotare la cache delle app di uso comune su iPhone i iPad?
Come ti ho accennato all’inizio di questa guida ad occupare spazio di memoria sul tuo iPhone o iPad memorizzando i dati nella Cache non sono solamente la app di navigazione, ma anche e soprattutto alcune tra le app di uso quotidiano più utilizzate, come ad esempio Telegram, TikTok o WhatsApp.
Per cancellare quindi la Cache da queste applicazioni devi seguire alcuni passaggi che purtroppo si differenziano da app a app. Infatti ogni applicazione presente nel tuo dispositivo è diversa dalle altre ed ha una propria struttura e procedura per poter eliminare la cache o altri file.
Nelle prossime righe ti illustrerò le app di uso quotidiano che immagazzinano più dati rispetto ad altre e che ti permetteranno di guadagnare un po di spazio nel tuo iPhone o iPad.
Come svuotare la Cache di WhatsApp su iPhone o iPad?
WhatsApp molto probabilmente è una della app più utilizzate da tutti noi, e purtroppo anche una di quelle che va ad occupare più spazio all’interno del tuo “melafonino” anche se in questo caso non si parla di vera e propria cache, ma di spazio occupato da file reali. Comunque è sempre buona norma fare un po di pulizia di tanto in tanto il tuo iPhone o iPad ne gioverà senz altro.
Sono praticamente convinto che il 99% dei tuoi contatti ti invia messaggi di testo, audio, immagini e video occupando ogni giorno spazio prezioso nella cache e memoria del tuo iPhone.
Per guadagnare quindi spazio e cancellare questi file ti consiglio di seguire questi semplici passaggi: apri l’app WhatsApp e clicca sull’icona “Impostazioni” situata in basso a destra (1). In seguito individua e tocca la dicitura “Spazio e dati” nel menù che ti apparirà (2). A questo punto nella pagina successiva tocca la prima voce che trovi in alto nel menù “Gestisci spazio” (3).
Nella schermata che ti apparirà seguendo questi step, potrai trovare molte informazioni utili per capire come puoi gestire lo spazio di archiviazione di WhatsApp, lo spazio utilizzato (4), lo spazio libero (5), i file come foto video ecc.. (6), e le chat in ordine di grandezza di spazio occupato (7).
Una volta che avrai quindi individuato i file che vorrai eliminare per guadagnare spazio nel tuo iPhone, ti basterà non fare altro che selezionarli ed eliminarli manualmente. Potrai anche selezionare più elementi in una volta ed eliminarli successivamente con un unico tap.
Ti consiglio comunque di fare sempre un backup dei tuoi contenuti presenti sull’app WhattsApp utilizzando l’apposita funzione di BackUp iCloud. Così facendo avrai sempre una copia di tutte le tue conversazioni (file compresi) ma che non occuperanno spazio sul tuo iPhone.

Come svuotare la Cache di Telegram su iPhone o iPad?
Telegram è un’app davvero incredibile, ricca di qualità e potenzialità di gran lunga superiori a WhatsApp, spesso però quest’app viene poco utilizzata da molte persone per il semplice fatto che non sono a conoscenza del suo potenziale e facilità di utilizzo.
Telegram ha davvero pochissimi difetti, uno tra i quali è proprio il fatto che se non si sa come utilizzarla in maniera appropriata può occupare moltissimo spazio all’interno del tuo iPhone. Ma non preoccuparti perché vedrai che in pochissimi semplici passaggi potrai tranquillamente cancellare i file in eccesso e impostarla in maniera tale che questa procedura venga eseguita automaticamente.
Avvia l’app Telegram nel tuo device e seleziona il menù “Impostazioni” in basso a destra (1), in seguito scorri in basso e tocca la dicitura “Dati e Archivio” (2). Nella schermata che ti apparirà in seguito tocca la prima voce dell’elenco “Utilizzo Archivio” (3).
A questo punto ti apparirà a schermo un grafico che ti aiuterà a capire in maniera semplice e intuitiva quanto spazio di Cache sta occupando Telegram nel tuo iPhone (4). A questo punto ti basterà semplicemente fare tap sul tasto “Cancella l’intera cache” (5) e il gioco sarà fatto. La tua cache verrà eliminata.
Per evitare che in futuro la cache di Telegram si riempia più del dovuto occupando spazio inutile, potrai impostare il limite massimo per il quale potrà trattenere la propria cache, scegliendo la dimensione massima nei tagli da 5GB, 20GB, 50GB, Illimitata (6). Il mio consiglio è di selezionare la dimensione da 5GB in modo tale che a tale raggiungimento Telegram la rimuoverà automaticamente senza bisogno di alcuna azione da parte tua, mantenendo “snello” il tuo dispositivo.
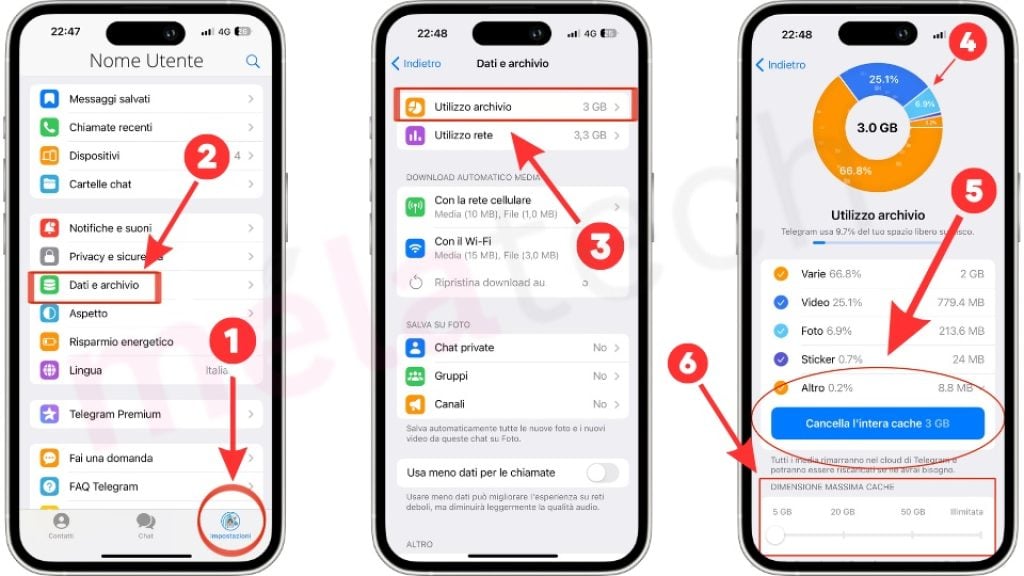
Come svuotare la Cache di TikTok su iPhone o iPad?
TikTok è una delle app più usate in assoluto e conta oltre 1 miliardo di utilizzatori in tutto il modo. Purtroppo però anch’essa ha “il brutto vizio” di occupare tantissima memoria cache nel tuo iPhone, ma ciò che è ancora più “preoccupante” è che al contrario di WhattsApp o Telegram non è possibile cancellarla se non eliminando l’app e reinstallarla successivamente.
Per farlo accedi alle “Impostazioni” di iPhone o iPad toccando l’apposita icona a forma di ingranaggio (1), successivamente tocca “Generali” (2) e poi “Spazio iPhone” (3). Nel menù che ti apparirà individua l’app TikTok dall’elenco, selezionala (3) e successivamente tocca sul comando “Elimina app” (4).
Ora potrai riavviare il tuo iPhone e reinstallare nuovamente l’app TikTok, così facendo avrai liberato il tuo smartphone da file che occupano inutilmente spazio prezioso, rallentandolo e limitandone l’utilizzo.
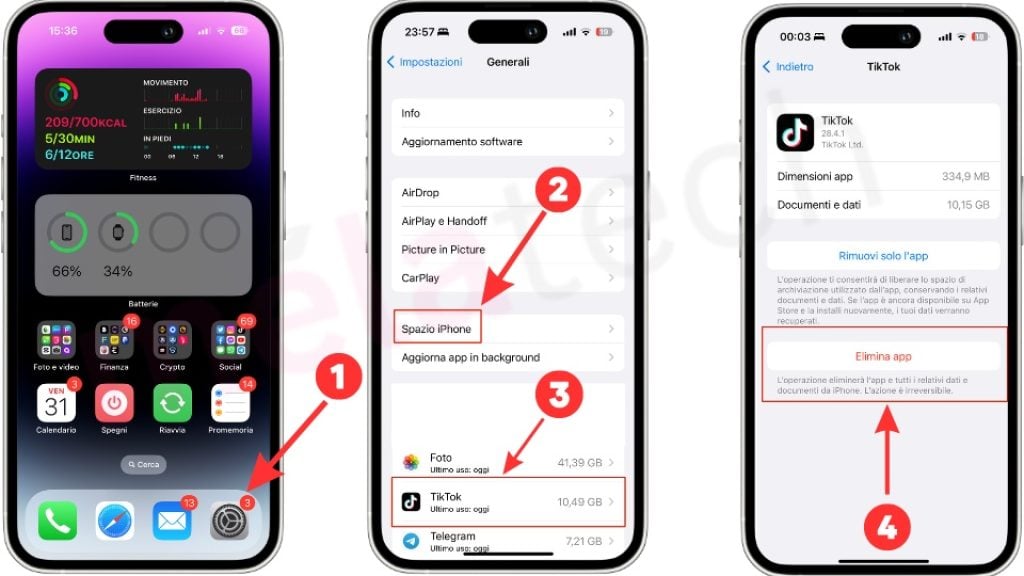
Come svuotare automaticamente la cache su iPhone e iPad?
Purtroppo eseguire e automatizzare questa operazione non è possibile, tranne che su Telegram (come ti ho spiegato poco fa) e pochissime altre app, le quali consentono lo svuotamento automatico della cache, direttamente all’avvio o quando raggiungono una determinata capienza.
Per poter attivare questa funzione dovrai individuare quali app consentono questa operazione cercandole all’interno del menù “Spazio iPhone” e attivare in seguito l’opzione “Pulisci all’avvio” o “Pulisci cache all’avvio“.
Ti sconsiglio comunque di perdere tempo prezioso per questa funzione, in quanto le app che occupano spazio cache importante sono quelle che ti ho menzionato in questa guida, le quali come hai già visto non offrono tale possibilità di cancellazione automatica, ma solo manuale.
Conclusioni
La memoria cache è molto importante per l’utilizzo e il corretto funzionamento del tuo iPad o iPhone, soprattutto in termini di velocità e fluidità di esecuzione, ma in alcune circostanze e a intervalli più o meno regolari una buona pulizia può essere un toccasana e dare nuova vita a dispositivi che iniziano a dare segni di “pesantezza” e conseguente lentezza anche nelle normali operazioni di tutti i giorni.