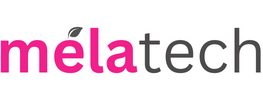Benvenuto su mela-tech.it, il tuo punto di riferimento nel mondo Apple. Oggi dopo averti recentemente parlato delle migliori webcam per Mac ti sveleremo come trasformare il tuo iPhone in una vera ed autentica webcam di alta qualità, un trucco geniale che migliorerà drasticamente le tue videochiamate. In un’epoca dominata dalla comunicazione digitale, la qualità visiva e audio è fondamentale, e l’iPhone, con la sua fotocamera eccellente, è lo strumento perfetto per questo scopo.
Sei curioso di sapere come fare? Che tu debba partecipare a una riunione virtuale, registrare contenuti o fare streaming live, la tua soluzione è a portata di mano. In questo articolo, ti guideremo attraverso il processo di configurazione, esplorando sia le opzioni native per utenti Mac che applicazioni di terze parti per Windows. Condivideremo anche consigli per ottimizzare la tua esperienza e risolvere eventuali problemi.
Seguici in questa guida dettagliata per scoprire come il tuo iPhone può rivoluzionare le tue interazioni online, sfruttando al massimo la tecnologia Apple a tua disposizione. Preparati a elevare la qualità delle tue videochiamate a un livello superiore!
Usare iPhone come webcam: Prerequisiti e compatibilità
Prima di trasformare il tuo iPhone in una webcam di qualità superiore, è essenziale assicurarsi che i tuoi dispositivi rispettino certi prerequisiti di sistema. Questa breve sezione ti guiderà attraverso i requisiti minimi necessari per Mac, iPhone e PC Windows, garantendoti una configurazione fluida e senza intoppi.
Per utenti Mac + iPhone
- Sistema operativo: macOS Ventura o versioni successive. Questo assicura la compatibilità con le funzionalità più recenti, inclusa la Fotocamera Continuity.
- Modello di iPhone: iPhone XR o modelli successivi, con iOS 16.1 o versione successiva. Questi modelli offrono le migliori prestazioni di fotocamera e sono necessari per sfruttare appieno le potenzialità della Fotocamera Continuity.
- Connessione: Entrambi i dispositivi devono essere collegati e connessi alla stessa rete Wi-Fi.
- Sicurezza: Rendere attiva l’autenticazione a due fattori per l’ID Apple su iPhone.
- Per farlo vai su Impostazioni -> Tuo ID Apple (1) -> Accesso e Sicurezza (2) -> Autenticazione a due fattori (3) -> Attiva.

Per utenti Windows (e Mac senza supporto nativo):
- Applicazioni di terze parti: Esploreremo applicazioni come Camo o iVCam, che permettono di utilizzare l’iPhone come webcam su qualsiasi computer, indipendentemente dal sistema operativo.
- Compatibilità: Assicurati che l’applicazione scelta sia compatibile con la versione del sistema operativo del tuo computer e con quella dell’iPhone.
Generale:
- Wi-Fi e Bluetooth: Per una connessione senza problemi, sia il tuo Mac che l’iPhone devono avere Wi-Fi e Bluetooth attivati.
- ID Apple: È necessario essere connessi allo stesso ID Apple su entrambi i dispositivi per funzioni come la Fotocamera Continuity su Mac.
Una volta verificati questi prerequisiti, sei pronto per procedere alla configurazione. Assicurati che i tuoi dispositivi siano aggiornati alle ultime versioni dei rispettivi sistemi operativi per garantire una compatibilità ottimale e una configurazione senza intoppi.
Configurazione passo passo
Ora che hai verificato i prerequisiti e assicurato la compatibilità dei tuoi dispositivi, è il momento di procedere con la configurazione. In questo capitolo, ti guideremo attraverso il processo passo passo per trasformare il tuo iPhone in una webcam, sia che tu stia utilizzando un Mac con supporto nativo o un PC Windows attraverso applicazioni di terze parti.
Segui attentamente ogni step per una configurazione senza errori e per iniziare subito a godere di videochiamate di qualità superiore.
Per utenti Mac con fotocamera Continuity:
- Attiva Fotocamera Continuity: Vai in Impostazioni > Generali > AirPlay & Handoff sul tuo iPhone e assicurati che la Fotocamera Continuity sia attiva (1). Ripeti un processo simile sul Mac andando in Preferenze di Sistema > Generali > AirPlay & Handoff (Foto2).
- Connettività: Assicurati che il tuo iPhone e Mac siano connessi alla stessa rete Wi-Fi e che il Bluetooth sia attivo su entrambi.
- Utilizzo: Ora, ogni volta che avvierai un’app che utilizza la fotocamera su Mac, come ad esempio FaceTime o Zoom, vedrai automaticamente il tuo iPhone come opzione di fotocamera tra le impostazioni dell’app. Seleziona dunque l’iPhone dal menù dell’app per poter quindi iniziare ad utilizzarlo come webcam.
Naturalmente per compiere questa ultima operazione sarà necessario navigare nelle impostazioni video dell’app che starai utilizzanzo. Per esempio per quanto riguarda l’app Zoom ti basterà seguire il percorso: Impostazioni > Video > Videocamera (Foto 2)
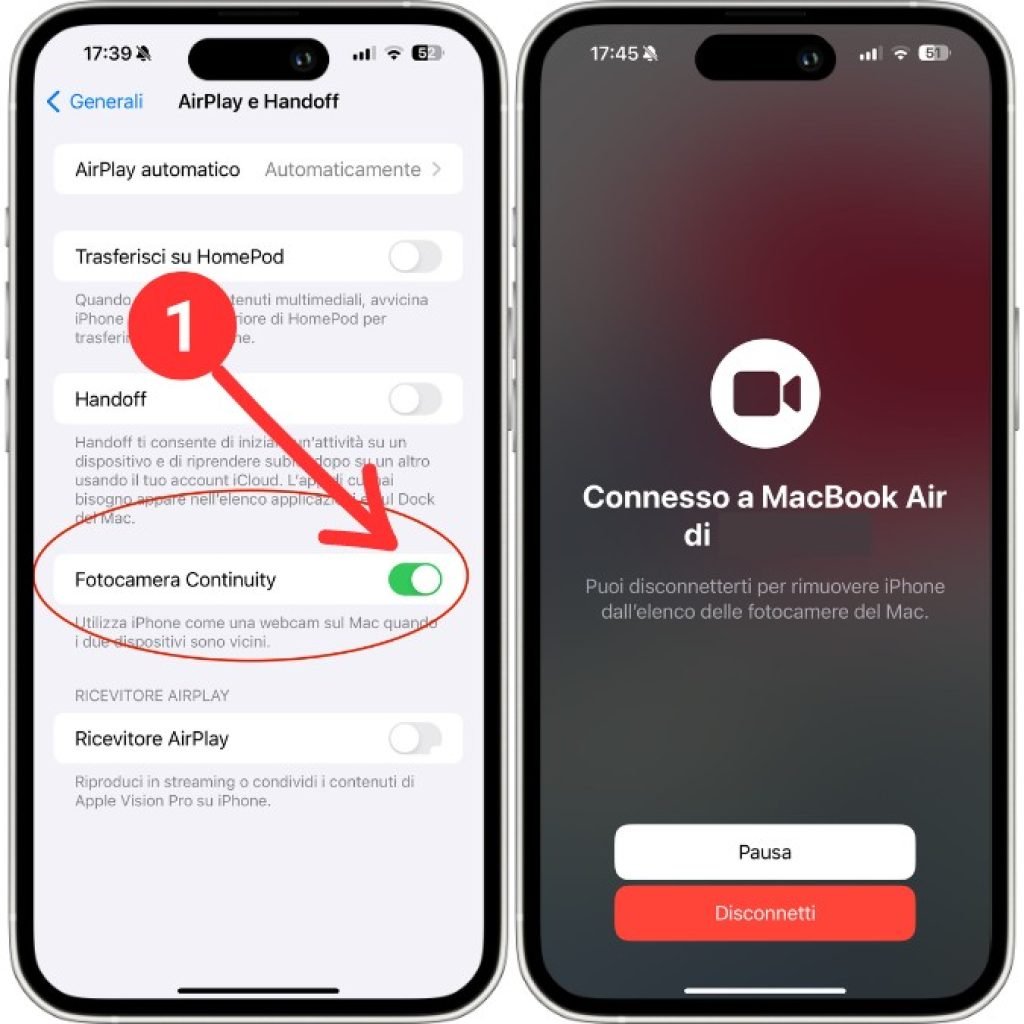

Per utenti Windows o Mac senza supporto nativo:
- Scegli e installa un’app: Scarica un’app di terze parti come Camo o iVCam (vedi paragrafo successivo) sia sul tuo iPhone che sul computer. Segui le istruzioni fornite dall’app per completare l’installazione.
- Connettività: Alcune app permettono la connessione sia via cavo che wireless. Scegli il metodo che preferisci e segui le istruzioni per collegare i due dispositivi.
- Configurazione dell’app: Apri l’app sul computer e regola le impostazioni della fotocamera secondo le tue preferenze. Potrai scegliere risoluzione, frame rate e altre opzioni per ottimizzare la qualità video.
Applicazioni di terze parti: Un confronto
Dopo aver configurato il tuo iPhone come webcam tramite le funzionalità native su Mac o utilizzando applicazioni di terze parti, potresti chiederti quale sia la migliore app per le tue esigenze. Ecco una panoramica delle più popolari:
Camo: Questa app brilla per la sua semplicità d’uso e per le ampie opzioni di personalizzazione. Camo ti permette di utilizzare l’iPhone come webcam con una qualità video eccellente, offrendoti anche la possibilità di regolare l’esposizione, il bilanciamento del bianco e altre impostazioni direttamente dal tuo computer. La versione gratuita offre già molte funzionalità, ma con l’abbonamento premium puoi sbloccare risoluzioni più alte e altre opzioni avanzate.
iVCam: Un’altra ottima scelta, specialmente per gli utenti Windows che desiderano una connessione flessibile (sia via cavo che wireless) tra il loro iPhone e il PC. iVCam supporta varie risoluzioni e frame rate, ed è intuitiva da configurare. La versione gratuita presenta pubblicità e alcune limitazioni, ma è possibile rimuoverle con un acquisto in-app.
EpocCam: Con questa app, puoi trasformare facilmente il tuo iPhone in una webcam per il tuo Mac o PC. EpocCam offre una buona qualità video e la connettività sia via Wi-Fi che via cavo USB. La versione gratuita ha delle limitazioni, ma la versione Pro sblocca funzionalità avanzate come l’uso della fotocamera frontale e posteriore, e una maggiore risoluzione.
Consigli per la migliore qualità video:
Illuminazione: Per garantire che le tue videochiamate raggiungano il massimo livello qualitativo, non sottovalutare l’importanza di una corretta illuminazione. Una buona fonte luminosa posizionata frontalmente rispetto a te può fare la differenza, eliminando ombre indesiderate sul viso e migliorando significativamente la nitidezza dell’immagine. Per un risultato ancora più raffinato, potresti considerare l’investimento in una Luce Professionale specificamente progettata per essere utilizzata con dispositivi come l’iPhone e il Mac.
Queste luci, spesso regolabili in intensità e temperatura del colore, permettono di creare l’ambiente luminoso ideale per ogni tipo di videochiamata o registrazione, conferendo ai tuoi video un aspetto professionale e curato in ogni dettaglio.
Posizionamento: Assicurati che la fotocamera dell’iPhone sia allineata all’altezza dei tuoi occhi per regalarti una presenza video più diretta e un’immagine che riprenda il volto in modo naturale. Supporti specializzati, come basette regolabili o mini treppiedi disegnati per smartphone, possono aiutarti a ottenere con facilità l’angolazione giusta. Questi accessori ti aiuteranno ad ottenere un posizionamento selmpice ed efficente.
Audio: L’acustica è un aspetto cruciale nella creazione di un ambiente di videochiamata di successo. Rendere la tua voce chiara e limpida aumenterà non solo la comprensione ma anche la percezione complessiva di efficienza e credibilità alle orecchie dei tuoi ascoltatori.
Considera quindi l’uso di un microfono esterno per migliorare ulteriormente la qualità audio delle tue videochiamate. In rete esoprattutto su Amazon è possibile reperire vari di questi microfoni per iPhone e Mac anche a prezzi molto convenienti.
Sfondo: Scegli uno sfondo neutro e ordinato per le tue videochiamate. Un ambiente troppo caotico può distrarre gli altri partecipanti.
Connessione internet: Una connessione stabile è fondamentale per trasmettere video di alta qualità. Se possibile, collegati tramite cavo Ethernet per garantire la massima stabilità della tua connessione.
Seguendo questi passaggi e consigli, potrai trasformare il tuo iPhone in una webcam di alta qualità, migliorando notevolmente le tue videochiamate e registrazioni. Se incontri difficoltà, consulta le FAQ dell’app che stai utilizzando o contattaci per supporto. Siamo qui per aiutarti a sfruttare al massimo i tuoi dispositivi Apple!
Soluzioni a problemi comuni
Problemi di connessione: Se l’iPhone non viene riconosciuto come webcam, assicurati che sia sulla stessa rete Wi-Fi del tuo computer e che tutte le autorizzazioni necessarie siano state concesse nelle impostazioni di privacy di entrambi i dispositivi.
Qualità video scarsa: Controlla le impostazioni dell’app che stai utilizzando per assicurarti che la risoluzione e il frame rate siano impostati al massimo supportato dalla tua configurazione.
Ritardi o lag: Verifica la tua connessione internet e chiudi le applicazioni in background su entrambi i dispositivi per liberare risorse del sistema.
FAQ: Domande frequenti e soluzioni rapide
1. Posso usare l’iPhone come webcam anche se non ho un Mac?
Sì, puoi. Utilizzando applicazioni di terze parti come Camo, iVCam o EpocCam, puoi facilmente trasformare il tuo iPhone in una webcam per qualsiasi computer, sia esso Mac o Windows
È possibile utilizzare l’iPhone come webcam via cavo USB?
Assolutamente. Anche se molte applicazioni supportano la connessione wireless, utilizzare un cavo USB può offrire una connessione più stabile e ridurre il ritardo video. Le applicazioni di terze parti di solito forniscono istruzioni su come configurare la connessione via cavo.
La qualità video dell’iPhone come webcam è realmente migliore rispetto a quella di una webcam integrata?
In molti casi, sì. La fotocamera dell’iPhone è progettata per catturare video ad alta definizione e foto di alta qualità, superando spesso le webcam integrate in termini di chiarezza, dettagli e prestazioni in condizioni di scarsa illuminazione.
Posso usare contemporaneamente l’iPhone come webcam e come telefono?
Sì, ma con alcune limitazioni. Mentre utilizzi il tuo iPhone come webcam, potresti ricevere chiamate o notifiche che potrebbero interrompere brevemente il flusso video. Ti consigliamo di attivare la modalità “Non disturbare” durante l’utilizzo importante per evitare interruzioni.
Come posso migliorare l’audio durante l’uso dell’iPhone come webcam?
Per un audio di qualità superiore, considera l’utilizzo di un microfono esterno collegato al tuo computer o all’iPhone. Molti podcasters e streamer utilizzano microfoni esterni per garantire che l’audio sia chiaro e privo di rumori di fondo.
Cosa fare se l’applicazione scelta non riconosce il mio iPhone come webcam?
Assicurati che entrambi i dispositivi siano aggiornati all’ultima versione del rispettivo sistema operativo e che l’app sia l’ultima versione disponibile. Controlla anche le impostazioni di privacy su iPhone per assicurarti che l’app abbia il permesso di accedere alla fotocamera.
Conclusione
Utilizzare l’iPhone come webcam non solo migliora significativamente la qualità delle tue videochiamate, ma ti permette anche di sfruttare al massimo gli investimenti fatti nei tuoi dispositivi Apple. Che tu stia cercando di presentarti al meglio durante una videoconferenza di lavoro, di registrare un video per un progetto creativo o semplicemente di comunicare con amici e familiari, l’iPhone offre una soluzione versatile e di alta qualità.
Ricorda, la chiave per un’esperienza ottimale è la preparazione: verifica i prerequisiti, scegli l’applicazione giusta per le tue esigenze e non dimenticare di considerare l’illuminazione e l’audio. Con questi accorgimenti, sei pronto per portare le tue videochiamate a un nuovo livello.
Noi di mela-tech.it siamo sempre qui per fornirti le ultime guide, consigli e soluzioni per vivere al meglio l’ecosistema Apple. Se hai domande o desideri approfondire altri argomenti, non esitare a contattarci. Siamo qui per aiutarti a navigare nel mondo digitale con facilità e sicurezza. Buone videochiamate!