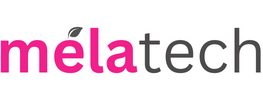iMac è il primo computer pensato come strumento adatto a tutti gli usi, sia professionali che per l’utente comune, ad aver dato origine all’incredibile storia e successo dell’ecosistema Apple. Sebbene si tratti di un dispositivo informatico il cui sistema operativo MacOSX abbia come punto forte l’intuitività e semplicità d’uso, trovarti ad utilizzarne uno venendo da anni di PC Windows potrebbe crearti qualche perplessità o la sensazione spiacevole di “dover imparare tutto da capo”.
Sappi che si tratta di un sentimento comune molto diffuso per chi è alla prima esperienza con un iMac, ed è questo il motivo per cui nasce l’idea di scrivere una guida sintetica e pronta all’uso su come si usa un iMac e sulle sue funzioni principali adatta per tutti ma con un occhio di riguardo per nuovi utenti.
Perché acquistare e utilizzare un iMac?
Sempre più spesso capita che l’acquisto del primo iMac derivi dal consiglio di amici, colleghi o parenti che ne possiedono già uno e la frase con cui ti è stato descritto suona più o meno così: “costa un po’ di più di un PC Windows è vero, ma ci faccio di tutto, funziona sempre tutto, è sempre aggiornato, i programmi girano più velocemente ed esteticamente fa la sua figura in casa. Ora che ci ho preso la mano, non tornerei mai più indietro”.
Ecco, in queste parole semplicemente oneste e ricorrenti dei nuovi utenti iMac sta tutto il segreto del successo del computer Apple e della sua filosofia: c’è un esborso economico abbastanza importante per l’acquisto, che viene però ripagato dalla profondità funzionale di un sistema operativo sempre funzionante, sempre aggiornato, con un’interfaccia grafica gradevole che guida l’esperienza dell’utente attraverso l’utilizzo sia basilare che professionale, con una stabilità generale impareggiabile e la possibilità di interfacciarsi tra iPhone/iPad e iMac in maniera continuativa a distanza di massimo due clic o tocchi su schermo.
L’iMac di Apple è un computer potente già di suo se preso singolarmente, ma che diventa semplicemente troppo utile e comodo se lo accompagni ad un dispositivo mobile di Apple di cui magari sei già possessore, come un iPhone o iPad: immagina di poter continuare su iMac l’elaborazione di appunti, la produzione di documenti o elaborazioni fotografiche iniziate da iPhone nello spazio di un istante.
Chi sceglie un iMac non lo fa semplicemente per la piacevolezza estetica del dispositivo in sé o della sua interfaccia, bensì per la necessità di portare al livello successivo la sua esperienza di utilizzo informatico, profonda e complessa nelle possibilità, ma senza pensieri nel modo di realizzarle.
Cosa si può fare con un iMac?
Con un iMac puoi fare letteralmente qualunque cosa in ambito informatico, nel senso che fa tutto e bene con alcune punte di eccellenza e un’unica lacuna: l’iMac eccelle nell’ambito di produttività per creazione di documenti, PDF, gestione organizzativi commerciali, fatture, ambiti scolastici, elaborazione grafica, produzione musicale, fruizione contenuti multimediali ad alta definizione come film e serie TV, backup e gestione del proprio ambiente di lavoro dato che non ti farà mai perdere una foto o un file conservandoli sull’iCloud condiviso con i tuoi dispositivi mobili. Puoi realizzare con facilità delle produzioni multimediali d’effetto, come per esempio editare e creare video o unire molti file in uno con semplicità assoluta.
L’unico campo in cui iMac non risulti la scelta migliore è quello del gaming avanzato, cioè dei videogiochi ad alte prestazioni: qualche gioco con cui passare il tempo, grazie alla compatibilità con Steam e al catalogo Apple, lo troverai sempre e ne sarai comunque appagato, tuttavia se stai pensando di regalarlo ad un ragazzino con la passione dei videogiochi è meglio se ti orienti verso una scelta diversa.
Come si accende un iMac?
Dopo averlo collegato alla presa di corrente, è il momento di accendere il tuo nuovo iMac ma non vedi immediatamente il tasto di accensione? È normale la prima volta! Questo perché per mantenere un design pulito e moderno, il tasto di accensione potrebbe sembrare un po’ nascosto: se stai quindi usando un iMac lo troverai dietro l’angolo dello schermo in basso a destra. Se invece stai usando un MacBook Air o Pro, il tasto di accensione sarà situato nell’angolo in alto a destra della tastiera integrata.
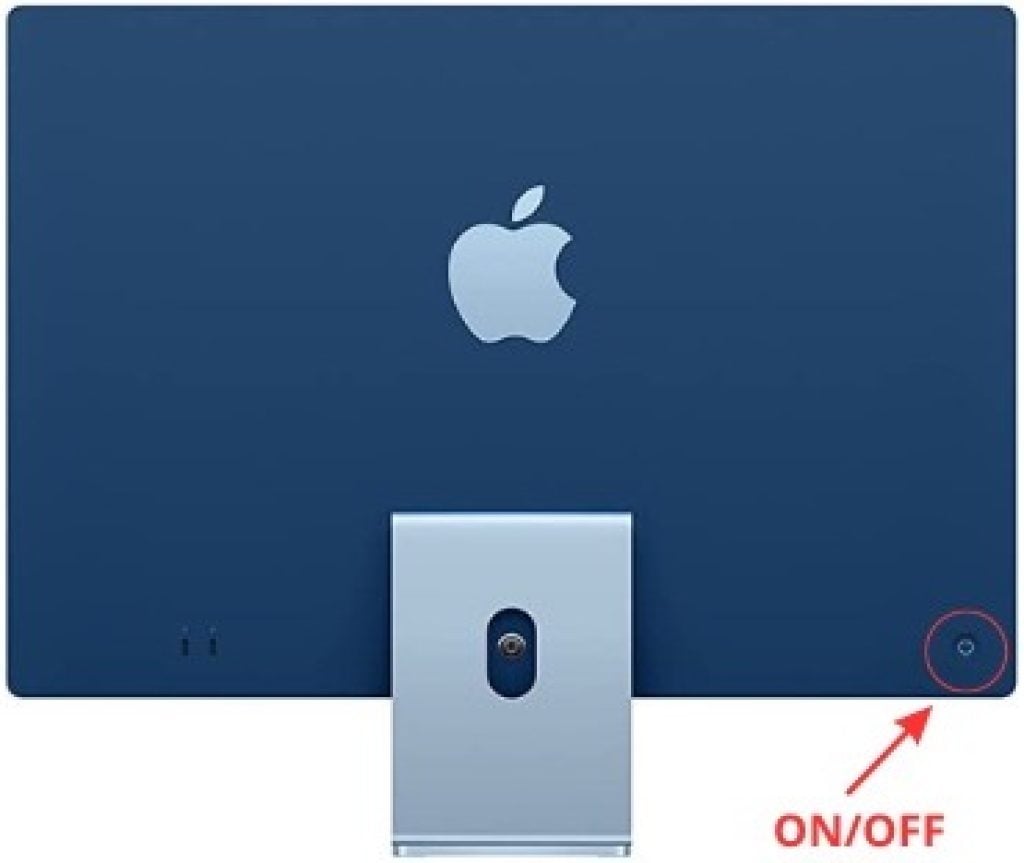
Come impostare uno sfondo e i screensaver?
Il primo passo per personalizzare il tuo nuovo iMac è dargli un tocco di stile che possa rispecchiare la tua personalità e farti sentire ancora più a tuo agio mentre lo utilizzi: ti consiglio quindi di modificarne lo sfondo e la schermata dello screensaver.
Per cambiare rapidamente lo sfondo del desktop, fai clic col tasto destro del mouse su un area vuota della schermata della scrivania, poi seleziona “Modifica Sfondo Scrivania”, quindi seleziona la tua nuova immagine di sfondo nella finestra che si aprirà (potrai caricarla anche dal Rullino dell’app Foto condivisa col vostro iPhone).
Nella stessa finestra da cui si cambia lo sfondo del desktop, è possibile modificare anche lo Screensaver: lo screensaver è l’immagine che vuoi appaia sullo schermo mentre non utilizzi l’iMac. Per modificarla in maniera semplice fai clic col tasto destro in un’area vuota della schermata scrivania, seleziona “Modifica Sfondo Scrivania”, nella finestra che si apre seleziona la tab “Screensaver” con la scritta in alto al centro, scegli poi lo screensaver che preferisci.
Alternativamente, per cambiare lo sfondo e lo screensaver, puoi cliccare sull’icona a forma di mela in alto a sinistra sulla taskbar (la barra che sta in alto sullo schermo), poi scegli “Preferenze di Sistema” e successivamente seleziona “Scrivania e Salvaschermo”.
Come impostare touch id?
Il Touch Id è il sistema di autenticazione e riconoscimento attraverso il quale ti sarà possibile proteggere con la tua impronta digitale l’iMac e i dati in esso contenuti: con Touch ID potrai sbloccare l’iMac (come su iPhone), autorizzare acquisti su iTunes e Apple Store, autorizzare pagamenti sul web tramite Apple Pay, accedere ed avviare app di terze parti o modificare impostazioni di sicurezza del tuo iMac.
Se il tuo iMac o la tastiera dispongono del sensore di impronte Touch ID, per impostarlo sarà sufficiente andare nelle impostazioni dell’iMac cliccando sul tasto Mela in alto a sinistra nella taskbar, selezionare Preferenze di Sistema e scorrere nel menù finché troverai “Touch ID e password”. Clicca quindi su questo comando e segui le impostazioni a schermo che ti guideranno nelle modalità migliori per memorizzare le tue impronte nei sistemi di sicurezza di MacOSX.

Come fare un riavvio se ci sono malfunzionamenti?
La procedura standard per il riavvio di iMac consiste nel cliccare il tasto mela in alto a sinistra nella taskbar a schermo (1), per poi procedere selezionando il comando “Riavvia” (2).
Tuttavia potrebbe capitare che in caso di malfunzionamenti non sia possibile muovere il puntatore e che quindi il sistema risulti bloccato: per uscire quindi da questa spiacevole situazione in modo rapido e indolore per il tuo iMac ti basterà tenere premuto il tasto di accensione per 3 secondi fino allo spegnimento del sistema, attendi qualche secondo dopo l’effettivo spegnimento e premi nuovamente il tasto di accensione. Avrai così riavviato manualmente il tuo iMac.
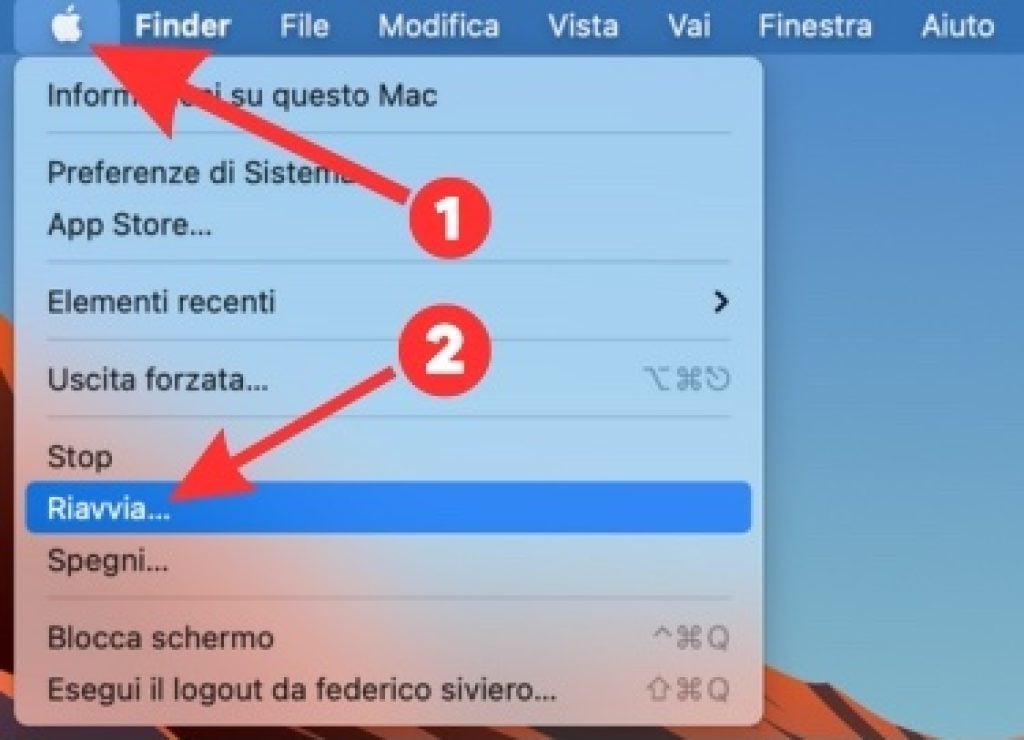
Come attivare Bluetooth e Wi-Fi?
Attivare, disattivare e riavviare le connessioni Bluetooth e Wi-Fi su Mac è davvero molto semplice, ti basterà infatti seguire questi semplici passaggi:
Bluetooth
Per attivare il Bluetooth clicca come al solito sul tasto a forma di mela situato in alto a sinistra nella barra di sistema, poi entra nelle Preferenze di Sistema. Da qui cerca l’icona e la scritta “Bluetooth” (solitamente in basso, verso sinistra) e cliccaci sopra una volta. Fatto ciò, aprirà l’apposito menù delle impostazioni Bluetooth dove potrai (premendo sul pulsante a schermo) attivare o disattivare tale tecnologia, oppure selezionare, collegare o rimuovere dispositivi Bluetooth come ad esempio gli auricolari AirPods.
Se vuoi farti un’idea più dettagliata di questa procedura, puoi seguire anche la mia guida dedicata: Come collegare le AirPods al Mac tramite Bluetooth, dove spiego passo per passo tutti i passaggi in maniera dettagliata.
Wi-Fi
Per attivare il Wi-Fi, recati nelle Preferenze di Sistema cliccando sul solito “tasto mela” in alto a sinistra della barra di sistema, cerca e seleziona l’icona con la scritta “Rete” (solitamente accanto a quella del Bluetooth). Nel menù a finestra che si aprirà potrai attivare o disattivare il Wi-Fi cliccando sul pulsante a schermo, oltre che vedere e gestire tutte le eventuali reti wireless o cablate presenti.
Come aggiornare il Software?
Una delle operazioni più importanti per il mantenimento dell’efficienza e della salute del tuo iMac è assicurarsi che sia sempre aggiornato all’ultima versione Software. Fortunatamente il sistema operativo MacOSX prevede una funzione di aggiornamento automatico, che si occupa sia di controllare periodicamente la presenza di eventuali aggiornamenti software e di avviarne il download in automatico, sia di installarli nei momenti migliori, cioè durante la notte o mentre non stai utilizzando il computer per non interrompere il tuo lavoro e flusso produttivo.
È comunque possibile controllare la presenza di aggiornamenti ed effettuarli manualmente andando nelle “Preferenze di Sistema” cliccando sul “tasto Mela” (presente in alto a sinistra nella taskbar), successivamente cliccare su “Informazioni su questo Mac” (1), ed infine sulla dicitura “Aggiornamento Software” presente nella tab che verrà aperta (2).
Fatto ciò iMac controllerà l’eventuale presenza di nuovi aggiornamenti disponibili e ti chiederà se procedere al download e/o se preferisci installarli subito o attendere la notte quando non avrai bisogno di usare il tuo iMac.
(È sempre consigliabile creare un backup dell’intero sistema utilizzando Time Machine prima di effettuare un aggiornamento. La prudenza non è mai troppa).

Controllare lo spazio utilizzato?
Un’altra cosa di cui ti interesserà tenere spesso traccia riguardo l’utilizzo del tuo iMac è sapere quanto spazio della memoria rigida stai usando e quanto ne resta quindi libero. Devi sapere che MacOSX utilizza una parte di spazio di archiviazione per sè, per le app e i processi necessari al suo corretto funzionamento, mentre il resto sarà utilizzato dai tuoi file, foto, applicazioni, programmi, giochi, musica e film e quant altro.
Per sapere dei dati precisi di utilizzo dello spazio di archiviazione vai nelle “preferenze di sistema” cliccando sul “tasto mela“, poi scegli Informazioni su questo Mac e seleziona la tab che riporta la dicitura “Archiviazione“: apparirà quindi un grafico a barre colorate con cui capirai esattamente che tipo di file occupano la memoria di iMac e quanto spazio ti rimane a disposizione.
Inoltre, cliccando sull’apposito tasto “Gestici” che trovi sotto il grafico si aprirà una nuova tab, nella quale potrai appunto gestire i tuoi dati ottimizzando lo spazio del tuo Mac.

Come impostare ID Apple?
L’ID Apple rappresenta lo username e la password con cui potrai avere accesso a tutti i servizi Apple tra cui AppStore, iCloud, iTunes, Apple Music e iMessage. Può essere creato direttamente da iMac al momento del primo avvio, durante la procedura guidata di configurazione, oppure in un secondo momento.
Per creare il tuo ID Apple, clicca sul “tasto Mela” in alto a sinistra sulla barra a schermo e selezione “Preferenze di Sistema“, successivamente ti basterà cliccare sull’icona grigia con la Mela morsicata situata in alto a destra nella finestra che ti si aprirà. Fatto ciò ti basterà seguire le informazioni a schermo per creare o modificare il tuo ID Apple. Niente di più semplice.

Scorciatoie tastiera
Per vivere meglio la tua nuova esperienza con iMac, devi sapere che è possibile semplificarsi la vita imparando a sfruttare dei piccoli “trucchetti” che ti faranno risparmiare tempo prezioso, come per esempio le scorciatoie della tastiera chiamate anche “Shortcut”. Lascia quindi che ti indichi alcune tra le più utili che sono sicuro utilizzerai:
- Copia : ⌘+ C
- Taglia: ⌘+ X
- Incolla: ⌘+ V
- Esci dal programma: ⌘+ Q
- Spegni il computer: ⌥ + ⌘+ ⌃ + pulsante di accensione
- Forza il riavvio del Mac: ⌘+ ⌃ + pulsante di accensione
- Screenshot di una parte selezionata: ⌘+ ⇧ + 4
- Screenshot di una finestra selezionata: ⌘+ ⇧ + 4 e spazio
- Screenshot dello schermo completo: ⌘+ ⇧ + 3
- Registrazione video dello schermo: ⌘+ ⇧ + 5
Come si spegne o riavvia un Mac?
Per spegnere iMac è sufficiente cliccare sul “tasto Mela” situato in alto a sinistra della barra a schermo e selezionare successivamente il tasto Spegni oppure utilizzare la combinazione di tasti “⌥ + ⌘+ ⌃ + pulsante di accensione”.
Stessa procedura potrai usare anche per il riavvio, ma naturalmente invece di cliccare il tasto spegni dovrai cliccare sul comando “Riavvia“.
In alternativa puoi anche sfruttare la modalità “Stop” la quale disattiverà praticamente quasi tutte le funzioni mettendo letteralmente a “dormire” il tuo iMac. Questa funzione serve se usi spesso il tuo dispositivo ad intervalli brevi. Ciò permette (premendo un qualsiasi tasto della tastiera o il trackpad) una reattività di accensione praticamente immediata ogni volta che ne avrai bisogno, salvaguardando la carica della batteria.
Per attivare la modalità “Stop” segui la stessa procedura che ti ho descritto poco fa e clicca appunto sul comando “Stop”.
Se a causa di un bug o malfunzionamento il sistema dovesse invece risultare bloccato, puoi spegnere manualmente iMac tenendo premuto il pulsante di accensione fisico per 3 secondi. Questa procedura riavvierà automaticamente il tuo iMac eseguendo una sorta di reset e ripristinando correttamente le tue app, senza il rischio di perdere alcun dato.
Conclusioni
iMac è uno strumento sicuramente potente e dalla infinite duttilità. Per chi arriva da dispositivi con Windows a bordo può sembrare uno scoglio insormontabile, ma grazie alla fluidità del sistema operativo MacOSX e la sua semplicità che rende tutto più intuibile, iniziare a usare un’iMac ti risulterà molto più semplice di quello che credi e con tutta probabilità una volta che avrai preso la giusta confidenza, sono sicuro che non vorrai più tornare indietro, e Windows sarà solo un lontano ricordo.