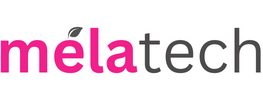Le Apple AirPods sono sicuramente tra i migliori auricolari Bluetooth che puoi scegliere, e questo per vari motivi, tra i quali: la loro qualità costruttiva, l’elevata autonomia, il bilanciamento audio e le prestazioni fenomenali del microfono in chiamata.
Forse però non sai che le AirPods possono anche essere un acquisto ancora più azzeccato se consideri la loro versatilità e compatibilità con altri dispositivi che non appartengono all’ecosistema Apple, come ad esempio un PC con Windows. Collegare le tue AirPods al PC potrebbe sembrarti macchinoso, ma insieme scopriremo che si tratta letteralmente di pochi semplici click insieme alla magia del Bluetooth.
Perché connettere AirPods a PC Windows ?
Prima di acquistare le mie AirPods di seconda generazione ho attraversato il cosiddetto calvario degli auricolari Bluetooth low cost: avevo bisogno di qualcosa di comodo, leggero e senza troppe pretese da usare sia per le chiamate di lavoro su Skype che per ascoltare musica o per poter telefonare senza impugnare il telefono, senza pretese appunto.
Bene, alla prima chiamata su Skype, con la mia voce e l’audio in cuffia terribilmente gracchianti, ho capito di avere qualche pretesa in più. Le AirPods sono state la mia scelta vincente per un motivo che va oltre alla qualità audio: sono compatibili con qualsiasi device (oltre ad iPhone, iPad e iMac) che sia dotato di Bluetooth, compreso il PC Windows che usavo per lavoro.
Collegare le AirPods a un PC Windows mi ha permesso di estendere la funzionalità di un ottimo prodotto che pensavo (sbagliando) fosse sincronizzabile solamente con altri dispositivi di casa Apple, ma che poi ho scoperto essere compatibile con moltissime sorgenti audio di uso comune.
Come collegare AirPods a PC Windows?
Ti anticipo che collegare AirPods a PC Windows è molto semplice.
Ok, non così semplice come collegarle ad iPhone o iPad (dato che in questi casi la connessione avviene in maniera quasi del tutto automatica dopo aver aperto il case di ricarica delle cuffie), ma comunque si tratta di qualche click tra le impostazioni Bluetooth di Windows.
Innanzitutto assicurati di aver a portata di mano le tue AirPods dentro al loro case e di aver attivato la connessione Bluetooth del tuo PC, poi a seconda della versione del tuo Sistema Operativo Windows installato, segui i semplice passaggi qui di seguito descritti.
Windows 8 e precedenti
Fai click su Start, il pulsante in basso a sinistra nella barra di Windows, poi seleziona Pannello di Controllo e da qui vai su Hardware e Suoni oppure Dispositivi e Stampanti (a seconda della tua modalità di visualizzazione).
A questo punto, mentre sei vicino al tuo PC per garantire una miglior copertura del Bluetooth, premi e tieni premuto il tasto di Pairing che si trova sul retro del case delle AirPods finché l’indicatore luminoso non lampeggia di bianco, poi clicca su Aggiungi Dispositivo e attendi che gli auricolari vengano individuati sul PC, poi selezionali, clicca su Avanti e appena avverrà il collegamento premi su Chiudi. Ecco fatto, le tue AirPods sono finalmente connesse al tuo PC!
Windows 10
Clicca su Start nella barra di Windows, poi seleziona Impostazioni (lo puoi riconoscere dall’icona dell’ingranaggio), vai su Dispositivi e successivamente su Bluetooth e altri dispositivi che trovi nell’elenco a sinistra.
Da qui puoi controllare se il Bluetooth del tuo PC è attivato, se non lo è sposta l’interruttore a schermo per attivarlo, clicca sul pulsante Aggiungi dispositivo Bluetooth o di altro tipo, poi seleziona Bluetooth. Fatto ciò, come prima cosa, assicurati che le AirPods siano dentro il loro case, aprine il coperchio e poi premi e tieni premuto il tasto di Configurazione/pairing sul retro del case finché la luce non lampeggia di bianco.
Attendi che le Apple AirPods vengano rilevate dal PC e in seguito clicca sulla loro icona per completare il procedimento del collegamento.
Windows 11
Con questo sistema operativo l’operazione è molto più rapida, infatti per collegare AirPods a PC Windows 11 avvia l’applicazione Impostazioni, dalla finestra che si aprirà scegli Bluetooth e dispositivi nella lista a sinistra, poi scegli Bluetooth e ancora Aggiungi dispositivo.
Ora, tenendo aperto il case delle AirPods, premi e tieni premuto il tasto di Configurazione/pairing sul retro finché l’indicatore luminoso lampeggia di bianco. Appena il tuo PC rileverà le cuffie, clicca sul loro nome per completare il collegamento nel giro di qualche secondo.
Personalizzazione impostazioni AirPods
Le AirPods sono dotate di molte funzioni smart che accompagnano, semplificando di molto, una grande profondità di settaggi e impostazioni audio. Alcune di queste sono utilizzabili anche quando le AirPods sono accoppiate al tuo PC Windows mentre altre, come ad esempio Siri, non funzioneranno. Per impostare queste funzioni puoi utilizzare il tuo iPhone o iPad, vediamo come.
Microfono
Ciascuna delle due AirPods, destra e sinistra, è dotata di un microfono. Di default entrambi i microfoni possono essere usati per effettuare chiamate, se ne utilizzi uno solo mentre l’altro è nella custodia, questo automaticamente verrà rilevato come microfono attivo.
Tuttavia puoi scegliere se usare solo il microfono dell’auricola destro o solo quello dell’auricolare sinistro: per farlo apri le impostazioni Bluetooth sul tuo iPhone/iPad/iPod Touch, clicca sulle tue AirPods, poi altre info e da qui potrai modificare la tua preferenza.
Da PC Windows, nelle impostazioni audio potrai solamente regolare la barra del volume di input del microfono.
Rilevamento automatico dell’orecchio
Le AirPods di casa Apple riconoscono automaticamente quando vengono inserite nelle orecchie e trasmettono l’audio del dispositivo, mettendolo in pausa quando uno dei due auricolari viene tolto, oppure stoppandolo completamente quando entrambi vengono riposti: se non indossi le tue AirPods l’audio si sentirà solamente dall’altoparlante del dispositivo.
Se invece disattivi, dalle opzioni Bluetooth di AirPods sul tuo iPhone, il rilevamento automatico dell’orecchio l’audio del dispositivo si sentirà solo dagli auricolari anche quando non li indossi.
Controllo del rumore
Tra le specifiche tecniche di AirPods c’è un’ efficiente gestione del controllo del rumore attraverso due modalità: la Cancellazione attiva del rumore e la Trasparenza. Ti spiegherò in cosa consistono queste due modalità e come switchare da una all’altra.
Cancellazione del rumore
Gli auricolari AirPods Pro sono dotati della funzione di cancellazione attiva del rumore ANC, (Active Noise Cancellation) che sfrutta dei microfoni orientati esternamente rispetto al padiglione auricolare: quando la modalità di Cancellazione del rumore è attiva, appena questi microfoni attivi percepiranno un rumore che dall’esterno si propaga verso il tuo orecchio, emetteranno un segnale contrario bloccando tale “rumore” in modo che tu possa continuare l’ascolto in cuffia completamente indisturbato.
Per attivare o disattivare questa modalità esistono due modi, il primo tenendo premuto il sensore di pressione sul “corpo” delle AirPods mentre le indossi finché non udirai un segnale acustico. Il secondo invece è quello di aprire il Centro di Controllo dal tuo iPhone o iPad mentre indossi le AirPods, poi tieni premuto il cursore del volume finché a schermo non appaiono ulteriori controlli, da qui seleziona in basso la modalità che preferisci tra Cancellazione Rumore, Trasparenza oppure Off.
Trasparenza
È la modalità opposta alla Cancellazione del Rumore. Mentre utilizzi le AirPods con la funzione Trasparenza attiva, potrai sentire anche i suoni provenienti dall’esterno.
Questa modalità è molto utile quando utilizzi gli auricolari mentre vai in bici o sei nel traffico, in modo da poter avvertire eventuali pericoli o segnalazioni acustiche.
Per passare a questa modalità devi usare lo stesso metodo che ti ho spiegato poche righe più su: puoi tenere premuto il sensore touch sullo “stelo” delle AirPods, oppure selezionarla dal centro controllo di iPhone/iPad dopo aver tenuto premuto il cursore del volume per far apparire i controlli di selezione della modalità audio desiderata.
Off
Dallo stesso menù a schermo in cui si selezionano la modalità di Cancellazione del Rumore e la Trasparenza, puoi altresì selezionare la modalità “No” che disattiva le funzioni che ti ho precedentemente descritto.
Problemi di accoppiamento tra AirPods e PC Windows (Tutte le soluzioni)
Anche nella più semplice delle procedure, come quella di accoppiamento tra AirPods e PC Windows, possono verificarsi degli inconvenienti comuni. Per prima cosa, permettimi di ricordarti che la procedura di accoppiamento va sempre effettuata con il Bluetooth del PC attivo e il case delle AirPods con lo sportello aperto e gli auricolari inseriti all’interno, assicurandoti di essere vicino al tuo PC per garantire una miglior qualità del segnale Bluetooth.
Una volta verificato questo, potrebbero accadere problemi facilmente risolvibili, vediamone insieme alcuni.
- Le AirPods appaiono nella lista dispositivi Bluetooth del PC Windows, ma non si connettono: la soluzione in questo caso è semplice, basta rimuovere le AirPods dai dispositivi Bluetooth connessi e ripetere successivamente l’accoppiamento come ti ho spiegato all’inizio di questa guida.
- Per rimuovere le AirPods dai dispositivi connessi prima devi lanciare l’app Impostazioni, poi seleziona Dispositivi e in seguito vai su Bluetooth e altri dispositivi, seleziona le AirPods dall’elenco, seleziona l’opzione Rimuovi Dispositivo e poi su Sì.
- Il PC Windows non “vede” le tue AirPods: in questo caso la soluzione migliore è quella di spegnere e riaccendere il Bluetooth del PC.
- Per fare questo, lancia l’app Impostazioni su Windows, poi seleziona Dispositivi, nella schermata seguente seleziona Bluetooth e altri dispositivi sulla sinistra, da qui disattiva l’interruttore del Bluetooth e attendi 30 secondi, poi riattivalo e ripeti la procedura di accoppiamento delle AirPods.
Conclusioni
Come hai visto, collegare le AirPods a un PC Windows è possibile ed è relativamente semplice se sai come farlo: non devi preoccuparti se magari al primo tentativo un errore tecnico del modulo Bluetooth ti impedisce di portare a buon fine la connessione, spesso la soluzione a questi inconvenienti è un semplice “spegni e riaccendi il Bluetooth e riprova”.
In caso contrario prova a rileggere i passaggi descritti in questa guida (potrebbe esserti sfuggito un qualcosa) e sono sicuro che non avrai nessuna difficoltà nel collegare le tue AirPods al tuo PC Windows.