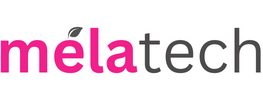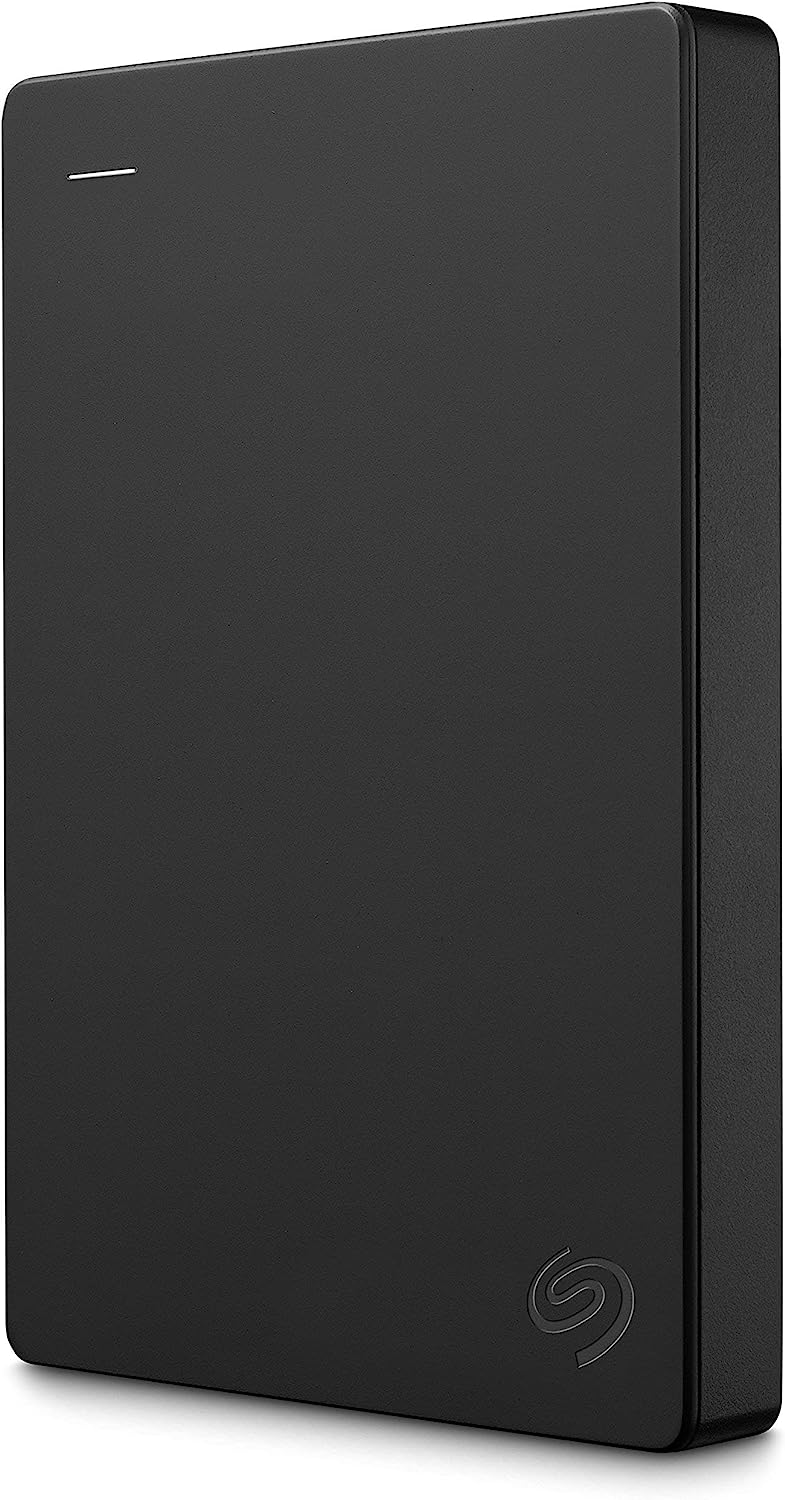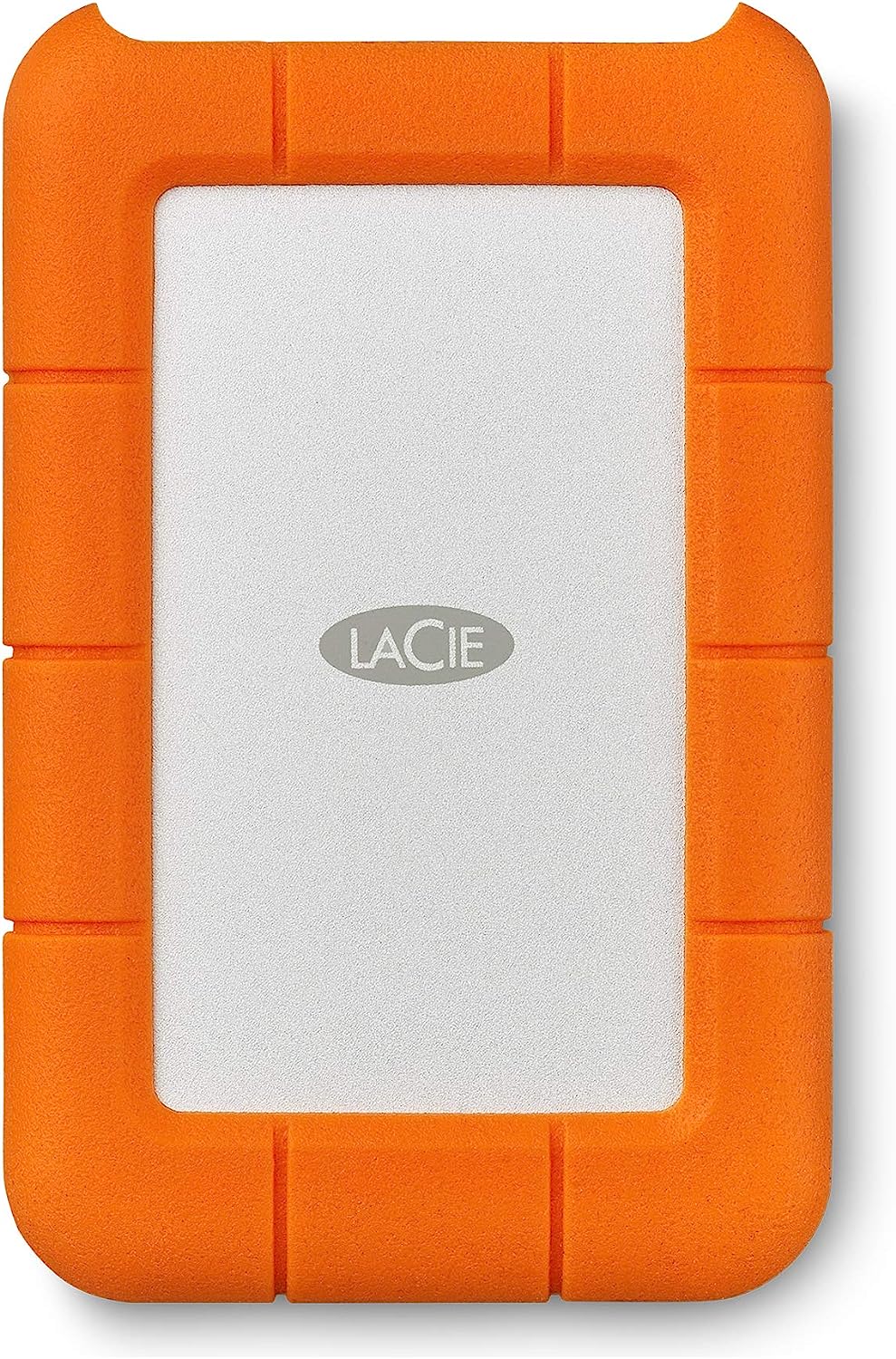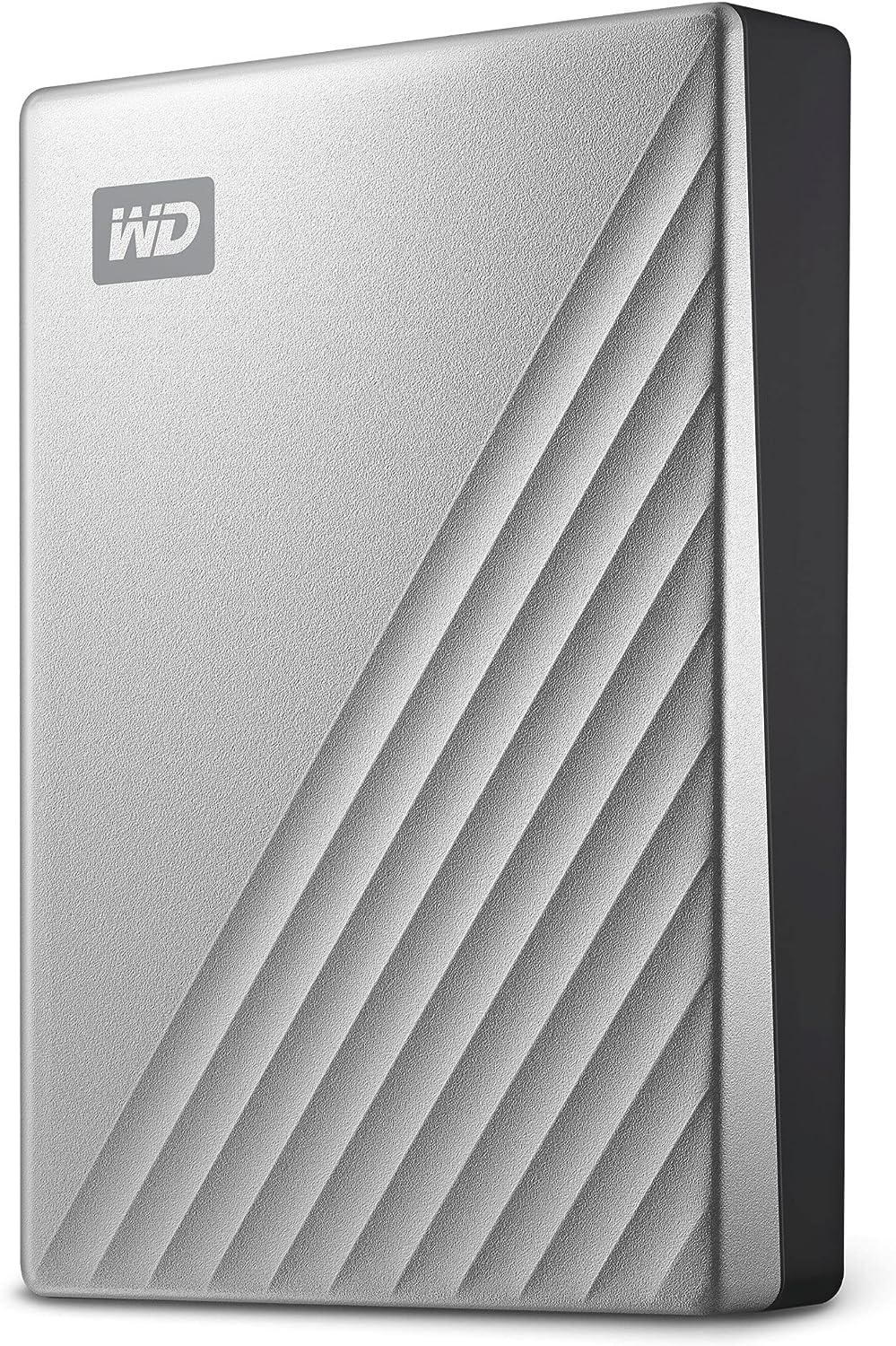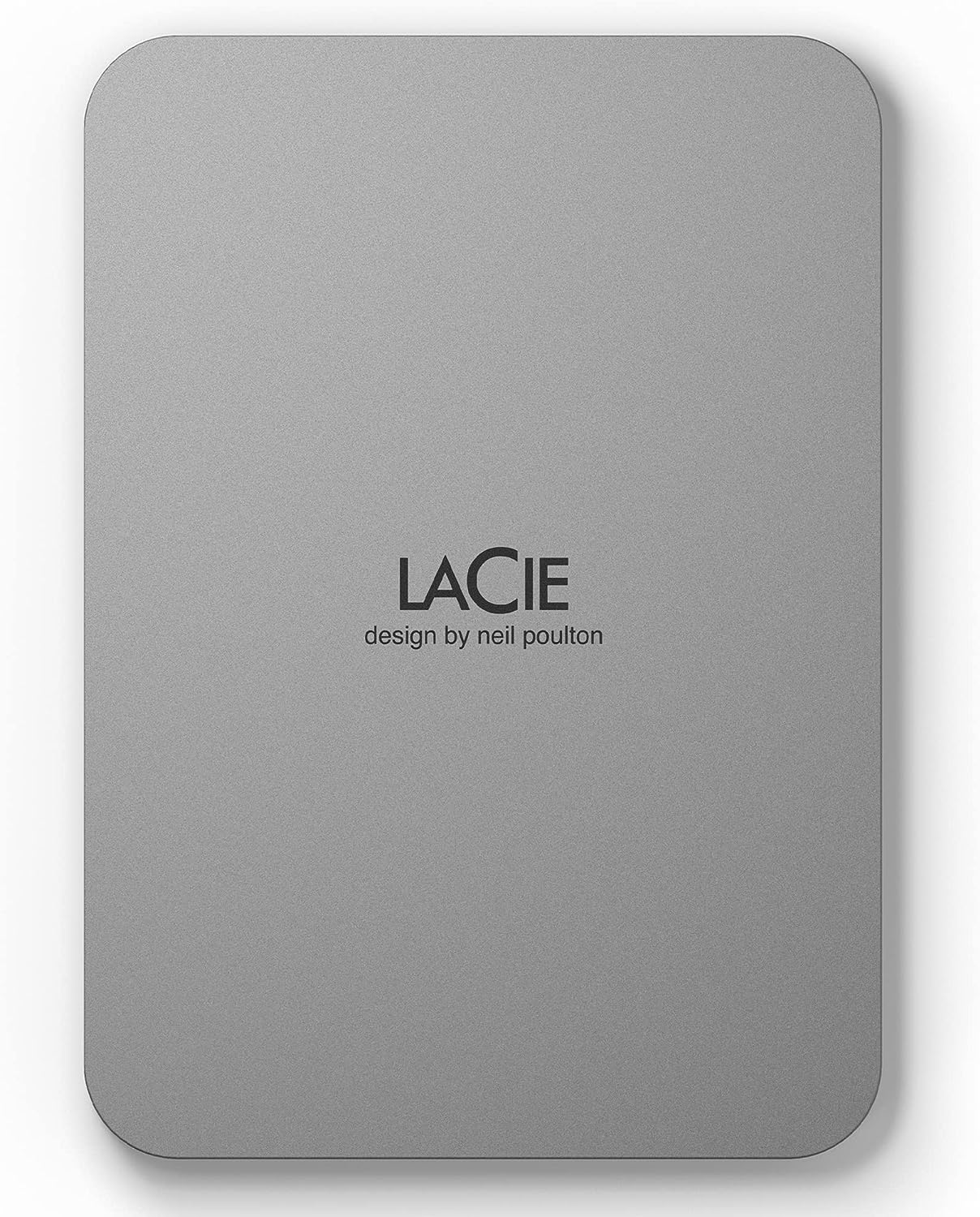Benvenuto su mela-tech! Se stai sperimentando la frustrazione di un Mac lento, sei nel posto giusto. Conosciamo bene l’irritazione che può causare un computer che sembra rifiutarsi di collaborare, trasformando attività quotidiane in veri test di pazienza. Ma non c’è motivo di disperare!
La nostra guida definitiva per velocizzare Mac Lenti è qui per offrirti soluzioni concrete e testate per risolvere questo fastidioso problema. Questa guida è pensata per chiunque, dal professionista in cerca di maggior efficienza al semplice appassionato desideroso di un’esperienza utente più fluida.
Ti accompagneremo attraverso consigli pratici e strategie efficaci per migliorare le prestazioni del tuo Mac. Preparati a dare una svolta alla velocità del tuo iMac o del tuo MacBook e a trasformarlo in una vera freccia!
Diagnosi Iniziale del Rallentamento
Prima di prendere qualsiasi provvedimento, è sempre essenziale e consigliato, comprendere le cause alla base del rallentamento del tuo Mac. Un’accurata diagnosi iniziale può guidarti verso le soluzioni più efficaci e adatte al tuo caso specifico. Vediamole.
Verifica dello Spazio di Archiviazione Disponibile
Un disco rigido pieno o quasi può significativamente influenzare le prestazioni del tuo Mac. MacOS utilizza lo spazio libero sul disco come memoria virtuale, complementare alla RAM, per gestire processi e applicazioni in esecuzione. Quando lo spazio si riduce, il sistema deve lavorare più duramente per allocare le risorse, rallentando dunque le prorpie prestazioni.
Per verificare lo spazio disponibile:
- Clicca sull’icona della mela in alto a sinistra e seleziona “Informazioni su questo Mac” esuccessivamente su “Ulteriori Informazioni” (1).
- Naviga alla scheda “Archiviazione” (1). Qui vedrai una barra colorata che mostra quanto spazio è occupato da categorie diverse di file (2).
- Se lo spazio libero è sotto il 15-20%, allora è giunto il tempo di fare pulizia. Considera dunque la possibilità di disinstallare le applicazioni inutilizzate e soprattutto di eliminare eventuali file non necessari, e/o spostare dati su iCloud o su un disco disco esterno dedicato. (Se non ne possiedi uno e non sai quale possa fare al caso tuo, puoi consultare la nostra guida dedicata: “I 7 Migliori Hard Disk esterni per Mac“).

Controlla i Processi in Esecuzione
Applicazioni e processi che consumano una quantità eccessiva di risorse possono rallentare il tuo Mac, questo può essere sempre motivo di rallentamenti vari e spiacevoli lag. Di seguito ti spiegheremo step by step come fare un utile check-up:
- Apri il “Monitoraggio Attività” (1) da Spotlight o dalla cartella Utility.
- Premi tasto “Command” + “Barra Spaziatrice”
- Digita “Monitoraggio Attività” e “Clicca Invio” (2)
- Esamina le schede “CPU” e “Memoria” per individuare quali applicazioni o processi stanno utilizzando più risorse.
- Chiudi le applicazioni che non stai usando o quelle che sembrano consumare eccessive risorse, soprattutto se non le stai attivamente utilizzando.

Ricorda che alcune applicazioni, come browser con molte schede aperte, possono consumare una grande quantità di memoria e CPU. Considera quindi la possibilità di ridurre il numero di schede o di utilizzare estensioni del browser che sospendono le schede non attive.
Soluzioni Immediate per Velocizzare il Tuo Mac
Nel mondo digitale odierno, dove l’efficienza e la velocità sono tutto, un Mac lento può trasformarsi da prezioso strumento di lavoro a fonte di frustrazione quotidiana. Fortunatamente, come stiamo vedendo esistono diverse soluzioni immediate che possono aiutarti a ridare slancio al tuo dispositivo, migliorandone le prestazioni con pochi semplici passaggi.
Tra queste, la pulizia della cache e la riparazione di errori del sistema, emerge come una delle strategie più efficaci per liberare risorse preziose e velocizzare il tuo Mac.
Pulizia della Cache
File temporanei e cache possono accumularsi nel tempo, rallentando il tuo Mac. La pulizia regolare di questi file può recuperare spazio su disco e migliorare le prestazioni:
- Cancella la cache del browser: Periodicamente, svuota la cache dei tuoi browser. Questo non solo libera spazio su disco, ma può anche velocizzare la navigazione in internet.
- Se usi Safari: Clicca su “Impostazioni Safari” (1).
- Successivamente clicca su “Privacy” (2).
- Seleziona i cookie da eliminare o elimina li tutti (3).

Se usi Google Chrome:
- Apri le Impostazioni di Chrome (come hai fatto per Safari)
- Nel menù a tendina che appare, clicca su “Privacy e Sicurezza“
- Successivamente clicca su “Cancella dati di navigazione“
- Infine clicca su “Cancella dati“
Controlla e ripara errori nel volume di sistema
Il cuore delle prestazioni del tuo Mac risiede nella salute del suo volume di sistema. Errori o corruzioni all’interno del volume possono portare a rallentamenti, malfunzionamenti e persino al blocco del sistema. Fortunatamente, macOS è equipaggiato con strumenti che ti permettono di controllare e riparare questi errori, assicurando che il tuo Mac funzioni in modo ottimale.
Questa procedura può essere particolarmente utile dopo un’imprevista interruzione di corrente, un crash del sistema o se semplicemente noti un degrado delle prestazioni. Seguendo i passaggi sottostanti, potrai verificare l’integrità del volume di sistema e riparare eventuali errori trovati, contribuendo a migliorare la velocità e la stabilità del tuo Mac.
Passi per Controllare e Riparare Errori nel Volume di Sistema:
- Apri Utility Disco:
- Vai su Applicazioni, apri la cartella “Utility“, seleziona “Utility Disco” (1).
- Scegli il volume di avvio:
- Nell’elenco a sinistra dell’Utility Disco, seleziona il volume di avvio del tuo Mac, di solito chiamato “Macintosh HD”.
- Esegui il controllo del volume:
- Fai clic sul pulsante “Primo soccorso/ S.O.S.” (2), situato nella parte superiore dell’Utility Disco. Verrà visualizzata una finestra di dialogo che ti chiede se desideri eseguire un controllo del disco; conferma facendo clic su “Esegui” (3).
- Attendere il completamento della scansione:
- L’Utility Disco ora controllerà il volume di avvio alla ricerca di errori (4). Questo processo può richiedere del tempo, a seconda della dimensione del disco e della quantità di dati presenti.
- Riparazione degli errori (se presenti):
- Se durante la scansione vengono rilevati errori, l’Utility Disco tenterà automaticamente di ripararli. Al termine del processo, ti verrà mostrato un resoconto delle operazioni eseguite e degli eventuali errori riparati.
- Riavvia il Mac:
- Una volta completata la procedura di primo soccorso clicca su “Chiudi” (5) e chiudi Utility Disco, seleziona “Riavvia” dal menu Apple per riavviare il tuo Mac.

Manutenzione a Lungo Termine
La manutenzione a lungo termine del tuo Mac è essenziale per garantire che il sistema operativo e le applicazioni funzionino in modo efficiente e sicuro. Questo include una serie di attività regolari, come l’aggiornamento del software, la verifica dello spazio su disco, l’ottimizzazione della memoria e la gestione delle risorse di sistema.
Aggiornamento del Sistema Operativo
Gli aggiornamenti del sistema operativo sono cruciali per la sicurezza e le prestazioni del tuo Mac. Ogni aggiornamento di macOS porta con sé miglioramenti alla stabilità, correzioni di bug e patch di sicurezza che proteggono il tuo computer dalle minacce più recenti. Ecco come gestirli:
- Verifica Automatica degli Aggiornamenti:
- Apri “Preferenze/Impostazioni di Sistema” (1).
- Clicca su “Generali” (2).
- Ora vai su Aggiornamenti Automatici e clicca sull’icona a forma di “i” (3).
- Sulla finestra che appare “Seleziona tutte le spunte” (4).
- Clicca su “Fine” (5)
- Installazione degli Aggiornamenti:
- Quando un aggiornamento è disponibile, leggi attentamente le note di rilascio per comprendere le modifiche (6). Esegui un backup del tuo Mac prima di procedere con l’installazione per evitare la perdita di dati in caso di problemi.
- Clicca su “Aggiorna ora” (7).

Gestione degli Elementi all’Avvio
Gli elementi che si avviano automaticamente all’accensione del computer possono significativamente impattare i tempi di avvio e le prestazioni generali del tuo Mac. Per gestire in modo efficace questi elementi:
- Identificazione e Revisione:
- Accedi a “Preferenze di Sistema“.
- Clicca su “Generali” (1).
- Seleziona “Elementi Login” (2).
- Visualizza l’elenco elenco di tutte le applicazioni che si avviano automaticamente (3).
- Valutazione Critica: Esamina ogni elemento nell’elenco e chiediti se è davvero necessario che si avvii automaticamente. Molte applicazioni offrono l’opzione di disabilitare l’avvio automatico nelle loro preferenze.
- Rimozione: Per rimuovere un elemento dall’avvio automatico, selezionalo e fai clic sul simbolo “–” posto sotto l’elenco. (4)

Ottimizzazione della Memoria RAM
La RAM (Random Access Memory) è fondamentale per il funzionamento del tuo Mac, influenzando direttamente la velocità e la capacità di eseguire applicazioni in parallelo. Per ottimizzare l’uso della RAM:
- Monitora l’Uso: Apri il Monitoraggio Attività per vedere quanto della tua RAM è in uso e quale applicazione ne consuma di più.
- Gestisci le Applicazioni: Chiudi le applicazioni che non stai utilizzando attivamente. Considera anche di riavviare quelle applicazioni che sembrano consumare una quantità sproporzionata di memoria dopo un lungo periodo di utilizzo.
- Upgrade: Se costantemente ti trovi a corto di memoria, valuta l’upgrade della RAM, se il tuo modello di Mac lo permette.

Quando È il Momento di Aggiornare l’Hardware
L’hardware del tuo Mac può diventare obsoleto nel tempo, limitando le prestazioni e la compatibilità con le nuove versioni del software. È il momento di considerare un aggiornamento hardware quando:
- Prestazioni Lente: Il tuo Mac fatica a eseguire le operazioni quotidiane, anche dopo aver ottimizzato il software.
- Impossibilità di Aggiornare: Non riesci a installare l’ultima versione di macOS a causa di limitazioni hardware.
- Necessità di Funzionalità Avanzate: Hai bisogno di utilizzare software o periferiche che richiedono specifiche hardware più recenti.
Valutazione per l’Upgrade della RAM
L’aggiornamento della RAM (Random Access Memory) è uno dei modi più efficaci per migliorare le prestazioni del tuo Mac, specialmente se lavori con applicazioni esigenti o gestisci numerosi processi contemporaneamente. Ecco come fare una valutazione approfondita:
- Determina la Necessità: Se il tuo Mac è lento o se stai sperimentando il continuo ricorso allo swap di memoria su disco (evidenziato da un utilizzo elevato della memoria nel Monitoraggio Attività), potresti beneficiare di un upgrade della RAM.
- Verifica la Compatibilità e la Massima Capacità Supportata: Consulta le specifiche tecniche del tuo modello di Mac su Apple.com o utilizza strumenti di terze parti come MacTracker per determinare quanto RAM può essere installata e quale tipo.
- Considera il Costo rispetto ai Benefici: Valuta se l’investimento nell’upgrade della RAM giustifica il miglioramento delle prestazioni che otterrai, soprattutto se il tuo Mac è di vecchia generazione.
Considerazioni sull’Introduzione di un SSD
L’upgrade a un’unità a stato solido (SSD) è uno dei miglioramenti più significativi che puoi apportare a un Mac, specialmente se provieni da un disco rigido meccanico (HDD). Ecco perché e come considerare questa opzione:
- Velocità di Avvio e Accesso ai Dati: Gli SSD offrono tempi di avvio del sistema e accesso ai dati molto più rapidi rispetto agli HDD, grazie alla loro natura non meccanica.
- Affidabilità e Resistenza: Senza parti mobili, gli SSD sono meno suscettibili a danni fisici e usura, rendendoli una scelta più affidabile a lungo termine.
- Compatibilità e Installazione: Prima di acquistare un SSD, verifica la compatibilità con il tuo modello di Mac. Molti modelli più vecchi permettono un facile accesso per l’upgrade, mentre altri possono richiedere l’assistenza di un tecnico qualificato.
- Migrazione dei Dati: Considera le opzioni per trasferire il tuo sistema operativo, applicazioni e dati sul nuovo SSD. Utilizzare Time Machine o un’utility di clonazione del disco può semplificare questo processo.
Utilizzo di Strumenti e Software di Ottimizzazione
Mantenere il tuo Mac ottimizzato può aiutare a preservarne le prestazioni nel tempo. Strumenti e software di ottimizzazione possono liberare spazio su disco, eliminare file inutili, e mantenere il sistema operativo efficiente:
- Programmi di Pulizia: Applicazioni come CleanMyMac X o DaisyDisk, possono aiutarti a liberare spazio eliminando file temporanei, cache di sistema, e residui di vecchie applicazioni. Questi strumenti offrono anche funzionalità per l’ottimizzazione del sistema, come la manutenzione delle strutture di database del sistema operativo e la rimozione di estensioni non necessarie.
- Pianifica la Manutenzione Regolare: Utilizzare questi strumenti per eseguire controlli regolari, preferibilmente ogni mese, per assicurarti che il tuo Mac rimanga veloce e reattivo.
Programmi di Pulizia per Mac
I programmi di pulizia per Mac sono strumenti progettati per aiutare gli utenti a liberare spazio sul disco rigido eliminando file non necessari, come cache del sistema, log delle applicazioni, duplicati di file e molto altro. Questi software possono migliorare significativamente le prestazioni del Mac, soprattutto se non è stata eseguita una manutenzione regolare. Ecco alcuni dei programmi più efficaci e come utilizzarli:
- CleanMyMac X: Questo software offre una suite completa per la pulizia del Mac, con funzionalità che includono la rimozione di file inutili, l’ottimizzazione del sistema, la rimozione di malware e la gestione degli elementi di avvio. Utilizzalo per eseguire scansioni periodiche e mantenere il tuo Mac in ottima forma.
- DaisyDisk: Con una grafica intuitiva, DaisyDisk mostra lo spazio occupato su disco in una mappa interattiva, permettendo di identificare e eliminare facilmente i file che occupano più spazio.
- OnyX: Questo strumento multifunzione per macOS consente di verificare la struttura del sistema di file, eseguire operazioni di manutenzione del sistema e configurare parametri nascosti di molte applicazioni Apple. Usalo per manutenzioni più tecniche e approfondite.

Consiglio sui Programmi di Pulizia per Mac
Sebbene i programmi di pulizia per Mac offrano una soluzione rapida ed efficace per liberare spazio e migliorare le prestazioni del sistema, è importante considerarli come una risorsa da utilizzare solo dopo aver esplorato tutte le altre opzioni di ottimizzazione disponibili.
Prima di affidarti a questi strumenti di terze parti, è consigliabile eseguire le tecniche di manutenzione di base, come la gestione degli elementi all’avvio, la disinstallazione manuale di applicazioni non utilizzate, e la pulizia della cache e dei file temporanei tramite le funzionalità integrate in macOS.
Questi passaggi possono spesso risolvere i problemi di rallentamento senza la necessità di software aggiuntivi, riducendo il rischio di interferenze involontarie con il sistema operativo. Ricorri ai programmi di pulizia solo quando questi metodi non bastano e sei in una situazione in cui le prestazioni del Mac sono significativamente compromesse. Inoltre, prima di utilizzare qualsiasi strumento di terze parti, assicurati di eseguire un backup completo del tuo Mac per proteggere i tuoi dati in caso di errori o problemi imprevisti durante il processo di pulizia.
Disinstallazione di Applicazioni Non Utilizzate
Le applicazioni non utilizzate non solo occupano spazio prezioso sul tuo disco rigido ma possono anche rallentare il sistema se eseguono processi in background o hanno componenti che si caricano all’avvio del sistema. Ecco come gestirle efficacemente:
- Identificazione delle Applicazioni Non Necessarie: Periodicamente, esamina le tue applicazioni installate, individuando quelle che non hai utilizzato negli ultimi mesi. Puoi trovare l’elenco delle tue applicazioni nella cartella “Applicazioni” del Finder o utilizzando il Launchpad.
- Controllo Manuale dei Residui: Dopo la disinstallazione, è utile verificare manualmente la presenza di cartelle lasciate nelle directory comuni come ~/Libreria/Application Support/ e ~/Libreria/Preferences/.
- Elimina manualmente qualsiasi cartella relativa alle applicazioni disinstallate.
Ricordati di avere molta cura e attenzione quando vai ad effettuare questa operazione, e assicurati sempre di avere un BackUp dell’intero sistema pronto a “salvarti la vita”. Cancellare file importanti di sistema per sbaglio è una cosa che può succere più spesso di quanto tu possa credere.
Riduzione degli Effetti Visivi
macOS è rinomato per la sua interfaccia utente elegante e gli effetti visivi, ma questi possono consumare risorse di sistema, in particolare sulla grafica e sulla memoria, influenzando le prestazioni su Mac più vecchi o con hardware meno potente. Per ottimizzare:
- Riduci Movimento e Trasparenza: Vai in “Preferenze di Sistema/Impostazioni di Sistema” > “Accessibilità” > “Schermo/Display” e attiva le opzioni “Riduci movimento” e “Riduci trasparenza“. Questo limiterà gli effetti come il parallasse e renderà le finestre e i menu meno trasparenti, riducendo il carico sulla GPU.
- Semplifica il Dock: Accedi a “Preferenze di Sistema” > “Scrivania e Dock“. Qui puoi disabilitare l’animazione per l’apertura delle applicazioni “Contrai le finestre utilizzando” e minimizzare le finestre usando l’effetto “Scala” invece di “Genio“, che è graficamente meno intensivo.
- Gestione dello Sfondo del Desktop e del Screen Saver: Scegli uno sfondo statico invece di uno dinamico e limita l’uso di screensaver complessi, che possono utilizzare risorse grafiche inutilmente quando il Mac è inattivo.
Conclusioni
In conclusione, seguire questi consigli e pratiche per la manutenzione del tuo Mac può fare una grande differenza nelle sue prestazioni generali e nella longevità. La disinstallazione di applicazioni non utilizzate, la riduzione degli effetti visivi e l’adozione di una routine di manutenzione regolare aiutano a mantenere il sistema pulito, veloce e più efficiente. Ricorda che prendersi cura del proprio Mac non è solo questione di risolvere problemi quando si presentano, ma di prevenirli con attenzioni costanti e mirate.
Mantenendo il tuo Mac ottimizzato, potrai goderti un’esperienza utente più fluida e soddisfacente, estendendo la vita utile del tuo dispositivo e assicurandoti che continui a funzionare al meglio delle sue capacità per gli anni a venire. In questo modo, il tuo Mac non sarà solo uno strumento di lavoro o di svago più affidabile, ma anche un compagno di lungo percorso nella tua vita digitale.